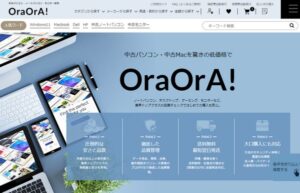フリマサイトの商品説明欄に「ジャンク」の記載があるノートパソコン、中古パソコンショップの「ジャンクコーナー」と呼ばれるコーナーで販売されているノートパソコン。
これらは極端に安く販売されていることが多いです。
その中で特に多く見られるのが、「HDDなし」や「メモリ欠品」といった、パーツの一部がないノートパソコンです。
そこでこの記事では、HDD(SSD)やメモリがない中古ノートパソコンについて、くわしく・わかりやすく解説していきます。
具体的には、以下のことがわかります。
- HDD(SSD)やメモリがない中古ノートパソコンが安い理由
- HDD(SSD)やメモリがない中古ノートパソコンのメリット・デメリット・注意点
- パソコン初心者にはおすすめできるのかどうか
HDDやメモリがない中古ノートパソコンは安いので、価格に釣られて飛びつきそうになりますが、ちょっとだけ待ってください。
この記事を読んでからでも遅くはありません。
HDD(SSD)やメモリがないノートパソコンが安い理由とは?

メーカーや機種によりますが、HDD(またはSSD)やメモリを取り外し、交換できるノートパソコンが数多く存在します。
ただ、交換の難易度はノートパソコンによって異なります。代表的な機種は以下ですね。
- 交換できない機種の代表:MicrosoftのSurfaceシリーズ
- 交換が簡単な機種の代表:LenovoのThinkPadシリーズ
MicrosoftのSurfaceシリーズは、素人はおろかプロでも分解できないくらいの難易度。一方、LenovoのThinkPadシリーズは、パソコン初心者でも比較的簡単にパーツを交換することができます。
実際管理人もThinkPadのメモリやSSDをよく換装していますが、とっても簡単です。
HDDやメモリが取り外されたノートパソコンは、ヤフオクやメルカリなどのフリマサイトに出品されたり、パソコンショップのジャンクコーナーなどで販売されています。
これらはジャンク品やジャンクノートパソコンと呼ばれ、基本的に動作確認されていません。
一方でHDDやメモリは、どちらもパソコンを起動するには必須のパーツであり、買うとそれなりにお金がかかります。
Amazonで調べてみると、16GBのメモリで約6,000円、500GBのSSDで約8,000円で販売されています。
つまり…
- HDD(SSD)がないノートパソコンは動作確認されていない
- HDD(SSD)やメモリを別途購入するとそれなりにお金がかかる
だから、HDDやメモリがないノートパソコンは驚くほど安い価格で販売されているというわけです。
当然ですが、他のパソコンに使うための部品取りが目的ではなく、実際にそのパソコンを使用する目的で購入する場合、不足しているパーツ(メモリ、ストレージ、OSなど)を自分で用意する必要があります。
HDDやメモリがないノートパソコンを購入するメリット

価格を抑えつつパソコンの最高性能を構築できる
HDDやメモリがないパソコン購入するメリットは、価格を抑えつつ、そのパソコンで構築できる最高の環境を初めから用意できるところにあります。
浮いたお金でハイスペックなパソコンを構築することができるのです。
- 最大8GBまでメモリを搭載できるのであれば、8GB分のメモリを用意する(機種により上限あり)
- 元々320GBのHDD搭載だったのに対して、HDDよりも高速なSSDにし、容量も512GBにする
といったことを行うことで、本来販売されていた状態よりもハイスペックなノートパソコンが誕生します。
先ほどお話ししたように、HDD(又はSSD)、OS、メモリを別途用意する必要があります。
もし手持ちにOS(Windows10や11)があるなら、最初から搭載されているよりもトータルで安くつくことが多いですね。
HDDやメモリについても、手持ちにあればそれを使うことで、更にコストカットすることもできます。
ちなみに、HDDやSSDの中古はおすすめできません。
HDDの寿命は3年程度、SSDは5年程度とされていますが、前所有者の使い方にもよりますし、ストレージ自体の当たり外れもあります。
HDDやSSDは基本消耗品と考え、中古ではなく新品を購入するようにしましょう。
メモリもできれば新品で購入した方がいいですが、メモリはパソコンのパーツの中でも故障しづらいので、中古で安く済ませるのもアリです。
以下の記事は、中古のメモリを購入するのに役立つと思います。参考にしてみてください。
>>中古・ジャンク品のメモリは危険?買っても大丈夫?注意点とデメリットについて解説
HDDやメモリがないノートパソコンを購入するデメリット

マウンタが付属していない可能性がある
HDDやメモリがないノートパソコンのデメリットとしてまず挙げられるのが、マウンタが付属していない場合があるということ。
ノートパソコンにHDD(またはSSD)を取り付ける際、基本的に「マウンタ」と呼ばれる部品を取り付けておく必要があります。
中古で販売されているノートパソコンの中には、HDDがマウンタごと外されており、付属していないことがあるのです。
マウンタ自体はそこまで高いものではありませんが、手間も時間もお金もかかりますので、マウンタが付属しないパソコンは避けた方がいいでしょう。
HDDやメモリ”以外”のパーツが故障している可能性がある
そしてもう一つのデメリットが、HDDやメモリ”以外”のパーツが実は故障しており、起動しない可能性があるという点。
ジャンクノートパソコンは動作確認されていませんので、安く購入できても動かない可能性がある、ということは覚えておいて下さい。
こうなるとHDDやメモリ以外にも故障しているパーツを用意しなければなりませんので、最初から全て搭載されているパソコンよりも価格が高くなってしまう可能性もあります。
特にパソコン初心者の方は、どの部分が故障しているのかわからないことも多く、ジャンクノートパソコンは避けた方がいいでしょう。
パソコン起動にはOSも必要!Windows10か11を選ぶ
OSはHDDやSSDにインストールされています。つまりHDDやSSDがないパソコンには、OSも別途用意する必要があるということです。
このOSが結構高いんですが(15,000~20,000円)、パソコンを使うには必ずOSが必要なので、用意しなければなりません。
代表的なOSにはWindowsやmacOS、Linux等がありますが、基本的にはWindowsをインストールすることをオススメします。
「どうしてもOSを買うお金がない」という人は、とりあえず無料のLinuxで様子を見るのもありですが、普段使い慣れているブラウザやアプリケーションが使えませんので注意してください。
ちなみに古いOSはセキュリティリスクがありますので、なるべく最新のもの(2024年現在ではWindows10または11)をインストールすることを強くオススメします。
OSがない中古パソコンにWindowsをインストールする方法や最新のOSをインストールするべき理由については、こちらの記事が参考になります。
>>OSがない中古パソコンにWindows10/11をインストール可能?メディアの使い方は?
メモリには規格あり!安ければ何でもいいというわけではないので注意

「このメモリ8GBなのに500円?安いからこれでいいよね?」
ちょっと待って下さい!
メモリはどのパソコンにでも使えるかというとそうではありません。自分のパソコンに合ったメモリである必要があります。
例えばこの商品の名称は、DDR4 2400 (PC4-19200) 8GB CL17 1.2V Non-ECC DIMM 288pin KVR24N17S8/8となっていますね。
注目すべきは、DDR4、2400、8GB、DIMMの部分。簡単に説明しますと…
- DDR4:第4世代のメモリを意味する。新世代ほど高性能。よほど古いPCでない限り、「DDR2」「DDR3」「DDR4」のいずれかである
- 2400:性能を意味する。数字が大きいほど性能が高い。
- 8GB:何GBのメモリかを意味する。
- DIMM:デスクトップ用であることを意味する。ノートパソコン用のメモリはSODIMM。
マザーボードによりセットすることができるメモリの世代は決まっています。
「DDR2」「DDR3」「DDR4」はそれぞれデザインが異なっており、間違ってセットできないようになっているのです。
新品、中古問わず、自分のパソコンのメモリの規格をしっかり確認した上で購入する必要があります。
これは初心者の方には結構ハードルが高いかもしれませんね。
まとめ~HDDやメモリがないノートパソコンは初心者にはオススメできない
ノートパソコンは機種によりますが、HDD(SSD)やメモリを取り外すことができます。
HDD(SSD)やメモリが取り外されているパソコンは、動作確認されておらず、パーツがないこともあって安く購入できることが多いです。
ただ他のパソコンに使うための部品取りではなく実際に使うのであれば、HDD(SSD)、メモリ、OSの3つが必要になります。
また、
- 追加出費でパーツが全て搭載されたパソコンよりも高くなった
- 動作確認されていないパーツが故障していた
こういった可能性があることを納得した上で購入する必要があります。
カスタマイズを楽しんだり、より高スペックのパソコンを作りたい、という方は挑戦してみてもいいと思いますが、正直パソコン初心者には少しハードルが高いです。
パソコン初心者の人は、こういった煩わしさがなく、届いたらすぐに使える中古パソコンを購入するのがいいでしょう。
中古パソコンの購入場所ですが、リサイクルショップやメルカリ、ヤフオク、ラクマ等のフリマサイトなど数多くありますが、保証・サポートがしっかりしている中古パソコン専門店をおすすめします。
リサイクルショップやフリマサイトは動作確認されていなかったり、故障がわかっているのにそれを隠して販売しているケースも少なくありません。管理人も実際被害に遭っています。
中古パソコン専門店は、買取後のパソコンの清掃、動作確認を徹底しており、ショップ独自の保証も充実しています。
そして何より安いです。
以下の記事で、失敗しない中古パソコンの選び方についてくわしく解説しています。コストパフォーマンスに優れ、保証も充実しているショップを厳選しましたので、興味がある人はぜひ参考にしてみてください。
>>安い・安全・安心で届いたらすぐに使える中古パソコンショップ厳選9店を徹底比較