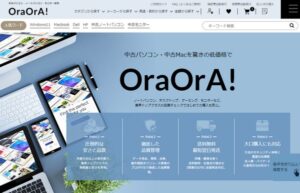「大学生協で買ったノートパソコン…ネットで見たら3万円も安いんだけど…」
「店員がオススメって言うから買ったのに、スペックを同僚に話したらバカにされた」
「メルカリで買ったノートパソコン…商品説明と全然違うじゃん!」
これらはノートパソコン購入でよく聞く失敗談ですね。恥ずかしながら管理人も、同じような失敗を数多くしてきました。
そこでこの記事では、管理人の実体験に加え、友人や家族、職場の同僚からも話を聞き、これは避けた方がいいと思う「買ってはいけないノートパソコンの特徴」を15個厳選してご紹介します。
この15個の条件を避けて頂ければ、失敗・後悔する可能性を最大限減らすことができます。
ノートパソコンは決して安い買い物ではありません。「ノートパソコンを買う前に知っておきたかった…」そんな情報をまとめました。特に初心者の方は参考になると思います。
後悔したくない人必読!買ってはいけないノートパソコンの特徴15選

買ってはいけないノートパソコンの特徴を15個、その理由も合わせてご紹介します。
これさえ避ければ後悔する可能性を最大限減らすことができます。
- CPUの性能が低い(Celeron、Atom、Pentium搭載)ノートパソコン
- メモリが少ない(4GB以下)ノートパソコン
- メインストレージがSSD以外のノートパソコン
- ストレージ容量が少ないノートパソコン
- サポートが切れた古いOS(Windows7、8、XP、Vistaなど)のノートパソコン
- フリマサイトに出品されているノートパソコン
- 無名メーカー・ノーブランドのノートパソコン
- 違法・海賊版のソフトがインストールされたノートパソコン
- Chromebook(クロームブック)
- 液晶サイズが小さい(12インチ以下)ノートパソコン
- 用途に合っていないノートパソコン
- キーボードが英語配列のノートパソコン
- 大学指定・生協推奨のノートパソコン
- 液晶パネルがTN、VAのノートパソコン
- コストパフォーマンスが悪いノートパソコン
1:CPUの性能が低い(Celeron、Atom、Pentium搭載)ノートパソコン
・IntelとAMDのCPU性能一覧表
| メーカー | ← 低性能 | 高性能 → | |||||
|---|---|---|---|---|---|---|---|
| Intel | Atom | Celeron | Pentium | Core i3 | Core i5 | Core i7 | Core i9 |
| AMD | – | Aシリーズ | Athron | Ryzen3 | Ryzen5 | Ryzen7 | Ryzen9 |
| 備考 | × | × | × | 最低でもこれ | オススメ! | 予算に余裕があれば | 一般の方には過剰性能 |
CPU(Central Processing Unit)は人間の頭脳に相当し、「CPUの性能によってパソコンの処理能力が決まる」と言っても過言ではないくらい重要です。
つまりCPUの性能が低いと、何をするにも時間がかかったり、フリーズしてストレスがたまることになります。
CPUの製造メーカーには、Intel(インテル)とAMD(エーエムディー)の2社があり、上はその性能比較表です。
表の見方ですが、左側ほど低性能、右側ほど高性能となり、基本的に数字が大きいほど高性能です。
また、IntelのCore i5がAMDのRyzen5、PentiumがAthronに相当すると思って頂いて大丈夫です。
オススメのCPUは、価格と性能のバランスが良いIntelCore i5(またはAMD Ryzen5)。
予算が限られているという方でも、Celeron、Atom、Pentiumは避け、最低でもCore i3(またはRyzen3)が搭載されているノートパソコンを選んでください。
また少し高くはなりますが、予算に余裕があるならCore i7(またはRyzen7)を選ぶのもアリです。Core i9については、一般の方には過剰性能なので不要です。
管理人はCeleron(セレロン)やAtom(アトム)が搭載されたノートパソコンを使用した経験がありますが、特別重たい作業をしていないのに、結構頻繁にカクつきやプチフリーズが見られました。
いくら安く購入できても、まともに作業ができなければ本末転倒です。CPU性能が低いノートパソコンは可能な限り避けましょう。
2:メモリが少ない(4GB以下)ノートパソコン

メモリは作業台や机の広さに例えられるパーツです。メモリの量が多いほど、パソコンは同時に複数のプログラムを走らせることができます。
CPU同様、メモリが少ないとカクついたりフリーズする可能性が高くなります。
ではメモリはどれくらいあればいいのか、パソコンのOSであるWindowsとMicrosoft Officeを基準に見ていきましょう。
Windows11とOffice2021のシステム要件(必要スペック)は、いずれも4GB以上となっています。
「Windows11、Office2021のシステム要件が4GBなら、4GBで十分じゃないの?」
このように思う人もいるかもしれませんが、システム要件はあくまで「最低限これくらいの性能は必要です」という意味です。ある程度快適に作業したいなら、それ以上のスペックが必要になります。
以上から、メモリは単純に8GB以上と覚えて頂ければOKです。
基本的に8GBあれば十分ですが、動画編集やFortniteなどの3Dゲームを快適にプレイしたい方は、16GB以上搭載したノートパソコンをオススメします。
管理人の職場には8台パソコンがありますが、その中の1台のメモリが4GBです。
CPUがCore i3ということもあり、何をするにも遅いためかなりのストレスになっています。
画像1枚開く、フォルダを開く、これだけでも5秒以上かかることもあります。さすがに業務にも支障が出るため、予算を申請。近々買い替えの予定です。
メモリはそこまで高いものではないので、最低8GB搭載したノートパソコンを選びましょう。
3:メインストレージがSSD以外のノートパソコン
| HDD | eMMC | SSD | |
|---|---|---|---|
| 速度 | 遅い | やや速い | 速い |
| 容量 | 多い | 少ない | やや少ない |
| 耐久性 | 弱い | 強い | 強い |
| 寿命 | 普通 | 長い | 長い |
| 価格 | 安い | やや高い | 高い |
| 消費電力 | 多い | 少ない | やや少ない |
| 取り外し | 可能 | 不可 | 可能 |
CPU、メモリに続いて重要なのがストレージです。ストレージ(記憶媒体)にはHDD、eMMC、SSDの3つがあります。
まずHDDですが、メリットは値段が安いくらいしかありません。速度が遅く、耐久性も弱く、消費電力も高いです。
eMMCはHDDとSSDの中間くらいの位置付けですが、容量が少ないのが致命的。eMMCの容量は32GBか64GBが多く、最大でも128GBとなっています。また、ハンダ付けされているので取り外して交換もできません。
以上から、ストレージはSSD一択。とにかく速いため、HDD搭載のパソコンしか使ったことがない人は感動するレベルです。
クラウドストレージやバックアップサービスを提供するアメリカの企業Backblazeも、「The SSD Edition: 2022 Drive Stats Mid-year Review」において、SSDはHDDよりも故障率が低く、信頼性が高いと報告しています。
値段も以前よりかなり安くなっており、SSD以外を選ぶ理由がありません。
HDDを今あえて選ぶ方は少ないと思いますが、注意が必要なのはeMMC。「HDDよりも速くて快適」という言葉を鵜呑みにしない方がいいです。
管理人は実際にeMMC64GB搭載のノートパソコンを使用しましたが、SSDの性能にはほど遠いものでした。
一言で言うと、eMMCは性能も容量も価格も中途半端。ここは妥協せずSSDを選びましょう。
4:ストレージ容量が少ないノートパソコン

ストレージ容量が少ないノートパソコンは、日常の作業に支障をきたす可能性があります。最近ではクラウドストレージを活用するユーザーも増えていますが、だからといって本体のストレージを軽視してはいけません。
OSやアプリのアップデート、または日常的なファイル管理のための空き容量が不足すると、パフォーマンスが著しく低下し、作業効率が落ちることがあります。
たとえば、128GBのSSDしか搭載されていないノートパソコンの場合、OS、アプリ、そして少量の写真や動画ファイルだけでもすぐにストレージが限界に達し、「ディスクスペース不足」の警告が表示されることも。
特に、動画編集や画像編集などの大容量データを扱う作業には、128GBではまったく不十分です。
ストレージ容量は、最低でも256GB以上を選ぶことをおすすめします。128GBのモデルは安価に見えるかもしれませんが、後で外部ストレージやクラウドプランに追加投資が必要となるため、最終的には割高になる可能性があります。
5:サポートが切れた古いOS(Windows7、8、XP、Vistaなど)のノートパソコン
| OS | メインストリームサポート終了 | 延長サポート終了 |
|---|---|---|
| Windows 7 | 2015年1月13日 | 2020年1月14日 |
| Windows 8、8.1 | 2018年1月9日 | 2023年1月10日 |
| Windows10 | 2022年5月10日 | 2025年10月14日 |
| windows11 | 未定 | 未定 |
2024年ならば、OSはWindows11を選びましょう。
サポート期間が終了しているWindows7や8はもちろん、Windows7以前のOSであるWindowsXP、WindowsVistaなども避けるようにしてください。
サポート期間が終了したOSは、問題が生じてもMicrosoftが都度修正プログラムを配信しないため、セキュリティ的に非常に危険です。
ちなみに、OSの脆弱性(セキュリティ上の欠陥)については、セキュリティソフトでは対応できません。例えば、Windows7のノートパソコンにセキュリティソフトをインストールしても意味がないということです。
Windows10も2025年10月14日にサポートが終了しますので、OSはWindows11を選びましょう。
6:フリマサイトに出品されているノートパソコン
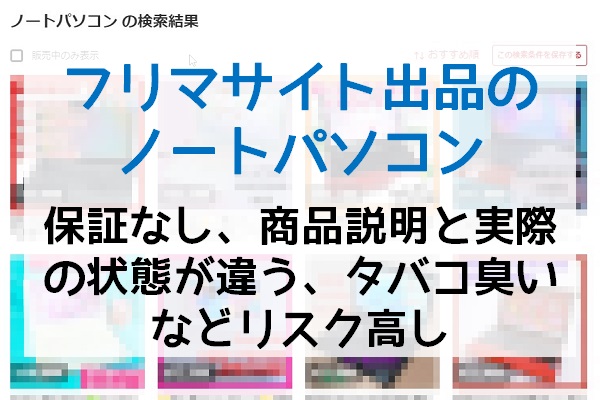
メルカリ、ヤフオク、ラクマ、ペイペイフリマなどに出品されているノートパソコンの購入は避けましょう。
フリマサイトについては、管理人も頻繁に使用していますので、フリマサイト自体を否定するわけではありません。
実際に私は今までにメルカリで241件、ヤフオクで168件、合計409件の製品を購入してきました。
状態が良いノートパソコンを相場より安く購入できたこともありますが、正直思い出したくもないトラブルも数多く経験しています。
- 保証がない
- サポートがない又は充実していない
- 商品説明と実際の状態が違う(出品者の主観)
- 電源を入れても起動しない
- 郵送中の破損・故障
- ウイルスに感染している
- 違法なソフトがインストールされている
- タバコ臭い
フリマサイトに出品されているパソコンには、このようなリスクがあります。
傷や不具合を隠して出品なんて日常茶飯事です。タバコの臭いが染み付いたパソコンなんて箱を開けた瞬間吐き気を催しそうになります。
私の経験上、取引で問題が起きた場合思ったほど運営は介入してくれません(対応スピードはメルカリ、ヤフオク、ラクマの順で早いです)。
悪質な出品者の場合、こちらが最悪泣き寝入りする可能性も。
フリマサイトはパソコンに限らずトラブルが多いため、国民生活センターも注意喚起しており、特に初心者はフリマサイトのパソコンを購入するのは避けましょう。
>>相談急増!フリマサービスでのトラブルにご注意-個人同士の取引であることを十分理解しましょう-
もし予算の関係上、新品ではなく中古パソコンを検討している人は、保証があり、プロが動作確認や清掃を徹底した上で販売している中古パソコン専門店で購入することをオススメします。
状態が良い中古パソコンを、少しでも安く購入したい人には以下の記事が参考になります。
フリマサイトのパソコンは何かあっても保証がありません。これが1番大きいですね。管理人の体験談としては、商品説明にはなかった傷、臭いが多かったです。あまりにも状態がひどいので返品したこともあります。
あと個人出品だと動作確認は「電源が入るかどうか」くらいしか行われていないことが多く、実際の状態がわからないことも地味にこわいですね。
7:無名メーカー・ノーブランドのノートパソコン

例えばAmazonには、聞いたことのないようなメーカーやノーブランド品といったノートパソコンが販売されています。
価格は安いですが、性能は低い傾向にあり、中にはスペックをぼかしているものも散見されます。例えば「CPU→intel」みたいな感じですね。
CeleronなのかCore iシリーズなのか、世代についても「届いてからのお楽しみ」。レビューには10年前のCPUだったという報告もあり、さすがにこれはオススメしづらいです。
値段以上のスペックが搭載されたノートパソコンが届く可能性はゼロではありませんが、限りなく低いと思われます。
後悔したくない方は無名メーカー、ノーブランドのパソコンは避けましょう。
8:違法・海賊版のソフトがインストールされたノートパソコン
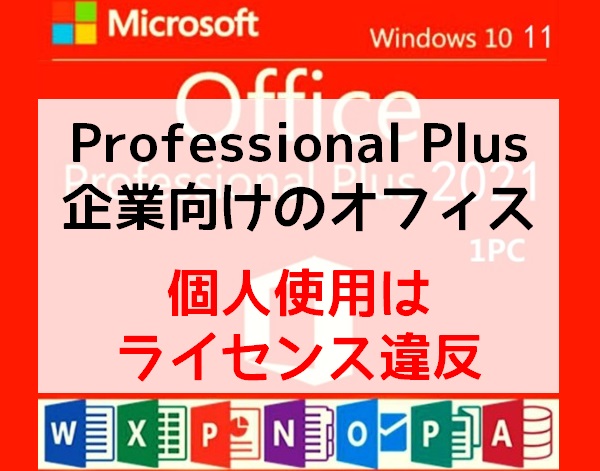
代表的なのはMicrosoft Officeですね。
- Microsoft Office Porfessional Plus
- Microsoft Office ProPlus
- Office 365 ProPlus
これらはすべて非正規品です。商品名の末尾に「ProPlus」と付いているものはライセンス違反になります。
特に注意して頂きたいのが、Amazonで販売されている中古パソコンです。
Amazonではない業者(マーケットプレイス)が販売している中古パソコンには、ライセンス違反のOfficeがインストールされている場合があります。
値段も2万円台と安いため、ついポチりそうになりますが、購入しないように注意してくださいね。
あくまでプリインストール(あらかじめインストールされている)のため、Officeのライセンスキーが記載されたカードも付属しません。パソコンを初期化するとOfficeのデータも消えてしまうため買い直しが必要となります。
9:Chromebook(クロームブック)

Chromebookに搭載されているOSは「Chrome OS」です。Chrome OSではWindowsやMac OSのソフトは一切動作しません。
またChromebookは、ファイルやデータをGoogleドライブに保存することが前提なので、ストレージの容量は16GB〜32GB程度と少なめに設定されています。
Googleドライブを無料で使用できるのは15GBまで。それ以上のデータを保存したい場合は有料プランに申し込む必要があります。最低容量の100GBのプランでも、月額250円かかるので注意が必要です。
Chrome OSは低スペックでも動作するほど軽いOSであるため、Chromebook自体は安く購入できますが、やはりWindowsやMac OSのソフトが動かないのは厳しいと思います。
ネットサーフィンやメール、YouTubeなどの動画視聴、Web会議などといった用途に絞って学校や企業が導入するのはアリだと思いますが、個人があえてChromebookを購入する必要性は乏しいです。
10:液晶サイズが小さい(12インチ以下)ノートパソコン

12インチ以下のノートパソコンはサイズ的に持ち運びしやすいですが、デメリットが多いためオススメしません。
液晶が高解像度でも画面サイズが小さいと非常に見づらく、眼精疲労が半端ないです。拡大表示することもできますが、作業領域が狭くなるため、作業効率が落ちてしまいます。
また液晶サイズが小さいと当然パソコン全体のサイズも小さくなるため、キーボードの一部のキーが小さくなったりして打ちづらくなることも。
最近は14インチでもベゼルレス(枠が狭い)、そして軽いノートパソコンがありますので、持ち運びを考慮して13.3~14インチのノートパソコンがおすすめです。
もちろん最初から持ち運び前提で12インチ以下のノートパソコンを検討している人は別です。
11:用途に合っていないノートパソコン

- ビジネスバッグに入らないほど大きいサイズ(15インチ以上)
- 持ち運びするのに重たい(2kg超え)
- 外で作業するのにバッテリーが全然持たない
- オフィスソフトやネットサーフィン、動画視聴がメインなのにゲーミングPC
持ち運びするためにはカバンに入るサイズである必要がありますし、重量も1.5kgが限界です。また、最新の3Dゲームで遊ばないのであれば、グラフィックボードが搭載された高価なゲーミングPCは不要。
「ただ安いだけ」「とにかく高性能」といった選び方ではなく、自分の用途に合ったスペック、機種を選ぶようにしてください。
予算に余裕があるなら、マウスやモニターといった周辺機器を充実させたり、ポケットWIFIと契約するといったことにお金を使った方がいいです。ノートパソコンを買い替えても使えますから。
12:キーボードが英語配列のノートパソコン

英語配列のキーボードが搭載されたノートパソコンはオススメしません。
キーボードには日本語配列(JIS)と英語配列(US)の2種類があり、基本的に皆さんが目にするのは日本語配列です。
英語配列と日本語配列キーボードの主な違いは以下になります。
- 「半角/全角」「変換/無変換」「カタカナ/ひらがな」がない
- 「Space」が長くなっている
- 「:」「@」などの位置が違う
- 「Enter」が小さくなり、横長の形になっている
管理人は英語キーボードと日本語キーボード両方使用した経験がありますが、個人的に1番の違和感は「Enter」の形が異なることでした。
英語キーボードをおすすめする人は、「ホームポジションに指を置いたまま「Enter」を押せる」ことを推してきますが…自分は慣れなかったですね。
- 会社で支給されているキーボードが日本語配列だったこと
- ENTERキーの右上部分を押していたこと
慣れなかった理由としては、この2つが大きかったと思います。
また「Space」が長いことも英語配列のウリの一つですが、変換はTabキーで行っていたため、特にメリットには感じませんでした。
会社では基本的に日本語配列のキーボードが支給されることがほとんど。個人差があるとは思いますが、特別こだわりがないなら日本語配列のキーボードが搭載されたノートパソコンを選びましょう。
13:大学指定・生協推奨のノートパソコン

「大学指定、大学生協推奨のノートパソコンはボッタクリ・買わない方がいい」と昔から言われ続けたこともあり、最近は結構ハイスペックのパソコンを販売する大学が増えています。
- Panasonic:Let’s Note
- 東芝:DynaBook
- 富士通:LIFEBOOK
- Microsoft:Surface Pro
- Dell:Inspiration
- Apple:MacBook
大学により取り扱い機種が異なりますが、実際にスペックを見ると、以下のような構成が多かったです。
- CPU:Core i5、i7
- メモリ:8GB~16GB
- ストレージ:SSD256~500GB
- 画面サイズ:12~13.3インチ
- 解像度:1920×1080(フルHD)
このスペックなら、大学生活中は買い替えの必要はありませんね。
ただ…お値段16~20万円とちょっと高め。大学によってはPC講座やサポートなど込みでなんと28万円する機種も確認しています。
大学生はMicrosoft 365(旧Office365)を無料で使えますので、オフィスソフトの購入は不要ですし、セキュリティソフトも無料のMicrosoft Defenderで十分。
またPC活用講座などは、ちょっとググれば(Google検索)わかることがほとんどなので、何万も出して買う必要はありません。
4年間の保証については、メーカー直販サイトで延長保証を付けた方が安いですし、保証内容も大学生協よりも手厚いです。
以上から、大学指定、生協推奨ノートパソコンの購入はあまりオススメできません。
大学生協以外でノートパソコンを買う場合、一点だけ注意。大学生協推奨パソコンのスペックと同等以上の性能があるノートパソコンを選ぶようにしてください。
周りの学生がサクサク動いているのに、自分だけモッサリはちょっとキツイですからね。
ただ、パソコンの知識がほぼゼロという大学生の方は、大学指定・大学生協推奨のノートパソコンを買った方がいいかもしれません。
14:液晶パネルがTN、VAのノートパソコン

ノートパソコンは一度購入すると、数年は使用すると思います。また、多くの人が1日の使用時間は異なるものの、「毎日使う」という人が多いのではないでしょうか。
なので、液晶パネルは慎重に選びたいところです。
| 液晶パネル | TN | VA | IPS |
|---|---|---|---|
| 価格 | 安い | 普通 | 高い |
| 画質 | 悪い | 普通 | 高い |
| 応答速度 | 速い | 遅い | 遅い |
| 視野角 | 狭い | 狭い | 広い |
| 用途 | ゲーム | ゲーム 映画鑑賞 | 事務作業 動画鑑賞 写真 |
現在販売されている液晶パネルには主に「TN」「VA」「IPS」の3種類があり、それぞれ特徴が異なります。
TNパネルは価格が安く応答速度に優れていますが、画質が悪く視野角が狭いという特徴があります。
視野角が狭いというのは、見る角度によって色が変わるということ。斜めから見ると画面が白っぽくなり見づらくなります。
外部モニターなら固定されているのでまだいいのですが、ノートPCの場合、カバーを開くたびに見え方が異なるため、都度角度調整が必要になります。これが非常に面倒なんですよね。
VAパネルはコントラスト比(明るい部分と黒い部分の差)が高く、黒の表現に優れており、映画鑑賞に向いています。
視野角については広くなったとされていますが、TNパネルよりも若干マシになった程度のレベルなので注意。
IPSパネルは画質に優れ、視野角が広いです。発色が良く、どの角度から見ても見え方がほぼ変わりません。
値段がやや高めという欠点はありますが、様々な用途に対応できるIPSを選ぶのが間違いないです。私も家のモニターは全てIPSを購入しています。
液晶パネルは他に有機ELパネルもありますが、非常に高く金額に見合っていません。もちろん予算に制限がないなら別ですが、基本的にはオススメしません。
15:コストパフォーマンスが悪いノートパソコン

値段が高い割に性能が低い、いわゆるコストパフォーマンスが悪いパソコンは避けた方がいいでしょう。例えば、家電量販店で販売されている一部のノートパソコンがそれに当たります。
なぜ家電量販店のパソコンは性能の割に高い傾向にあるのか。それには2つの理由があります。
- 一等地に出店していること
- プリインストールされているアプリが多いこと
これらがパソコンの値段に上乗せされているから高いのです。まあこれは仕方ない部分ではありますね。
高性能なパソコンを少しでも安く買いたいという人には、家電量販店はオススメできません。
ただ、例えばパソコンを今までほとんど使ったことがない方、周りに相談できる人がいないという方は、多少割高でも家電量販店で購入するのはアリです。
家電量販店のパソコンについてもう少しくわしく知りたい人は、以下の記事が参考になります。
>>家電量販店でパソコンを買うのはおすすめ?高い理由とメリット・デメリットを解説
パソコン初心者におすすめのパソコンメーカー厳選3社を紹介

パソコン初心者で「どのメーカーにしようか迷っている」という方に、おすすめのパソコンメーカーをご紹介します。
管理人は今までAcer、HP、Microsoft、Lenovo、ASUS、Apple、TOSHIBA、富士通、NEC、DELL、SOTECなど様々なメーカーのノートパソコンを使用してきました。
その中から、コストパフォーマンスが高く、初心者にも使いやすいメーカーを3社厳選してご紹介します。
1:Lenovo(レノボ)
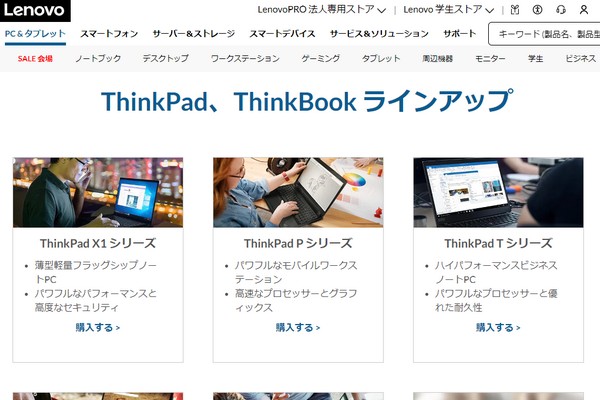
- キーボードが打ちやすい
- マウスいらずのトラックポイント搭載(ThinkPadシリーズ)
- コストパフォーマンスが高い
- 頑丈で壊れにくい
Lenovoのノートパソコンには多くの種類がありますが、中でもオススメなのがThinkPadシリーズです。
とにかくキーボードが打ちやすく、マウスが不要になるほど使い勝手の良いトラックポイントが大人気。
また、ちょっとやそっとじゃ壊れない堅牢性も持ち合わせています。アスファルトに落下させたり、ウーロン茶まみれになっても復活したほどの耐久性(実体験)。
そして安くて高性能。Lenovoはコストパフォーマンスが非常に高いメーカーです。
ちなみに私の現在のメイン機種は、ThinkPadシリーズのThinkPad X1 Carbon。色んなメーカーのパソコンを買ってきて、最終的にたどり着いたノートパソコンです。
Lenovoは管理人イチオシのパソコンメーカーです。
Lenovo(レノボ)公式サイト:https://www.lenovo.com/
2:HP(ヒューレット・パッカード)
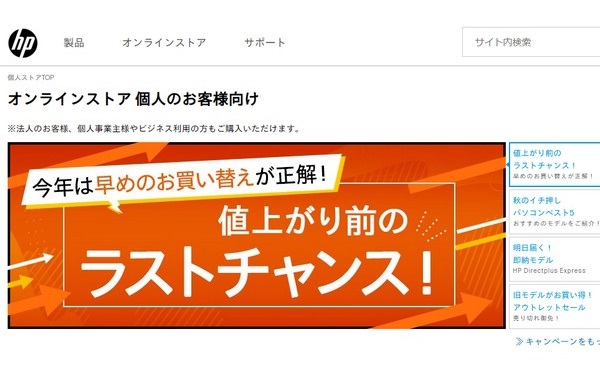
- デザインがカッコいい
- コストパフォーマンスが高い
- 国内生産
HPが販売するノートパソコンも、非常にコストパフォーマンスが高いです。
また、外観もスタイリッシュでカッコいい。GOOD DESIGN AWARD(グッドデザイン賞)の常連で、毎年受賞しています。
そして、注目ポイントは国内生産であること。
現在は「日本HP東京ファクトリー&ロジスティックスパーク」で製造されており、2022年で国内生産20周年を迎えます。
「Made in Tokyo」にこだわり続け、コスパ最高のノートパソコンを製造し続けるHP。
おすすめのモデルはPavilion Aero 13-be。13.3型にもかかわらず1kg未満(約957g)と軽く、高性能なノートパソコンです。
興味のある人は公式サイトでラインナップをチェックしてみてください。
HP(ヒューレット・パッカード)公式サイト:https://www.lenovo.com/
3:DELL(デル)
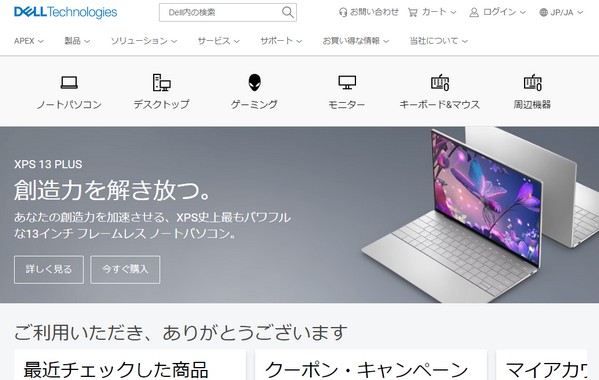
- コストパフォーマンスが高い
- デザイン性に優れる
DELLのパソコンもコストパフォーマンス抜群。受注生産かつ中間業者を挟まないため、高性能のパソコンが安く提供できるのです。
また、DELLもHPほどではありませんが、グッドデザイン賞の常連であり、デザイン性も評価されています。
おすすめの機種はInspiron 13ですね。13.3インチで重量1.25 kg、高性能の割に価格も安くバランスが取れた機種になります。
気になる人は公式サイトでラインアップをチェックしてみてください。
DELL(デル)公式サイト:https://www.dell.com/
買ってはいけないノートパソコンについてよくある質問
- 買ってはいけないメーカーはありますか?
-
避けるべきは「聞いたことがないメーカー」「ノーブランド品」。それ以外であれば、基本的にどのメーカーで購入しても大丈夫です。
管理人が実際に使用した中でオススメなのは、Lenovo、HP、DELLの3社がコストパフォーマンスに優れており、オススメします。
- パソコン初心者がMacBookを買うのはアリですか?
-
初心者にはWindowsが搭載されたノートパソコンをオススメします。世界・国内ともにOSのシェアは圧倒的にWindowsが占めており、何かわからないことがあっても答えを見つけやすいからです。
またMacBookのOSは「macOS」であり、Windowsのソフトが使えません。もちろん互換ソフトはありますが、Windowsと比較して使えるソフト(アプリ)が無料・有料どちらも少ない傾向にあります。
初心者の方はWindows搭載のノートパソコンがいいでしょう。
- CPUはIntel(Core i)とAMD(Ryzen)はどちらを選ぶべきですか?
-
どちらでもOKです。例えばオフィスソフトやネットサーフィン、動画視聴などの普段使いであればどちらを選んでも問題ありません。
同等の性能で比較するとAMDの方が安い傾向にあります。基本Intelを選び、コストパーフォーマンスを重視する方はAMDを選ぶといいでしょう。
- 低性能なパソコンよりも高性能なゲーミングPCを買った方がいいですか?
-
パソコンで何をするかによります。
パソコンでFortniteやAPEXなどの3DゲームをやりたいならゲーミングPCが必要ですし、ネットサーフィン、ショッピング、オフィスソフト、You Tubeの視聴などでは不要です(宝の持ち腐れ)。
ゲーミングPCには、高性能なCPUやグラフィックボードが搭載されているため、モニターも合わせると20万円は用意する必要があります。用途によってパソコンの性能を選びましょう。
PCゲームで遊びたいけど予算が限られているという方は、作業用のノートパソコンとは別に、XBOX SeriesかPlayStation5の購入がオススメ。管理人もこのスタイルです。
PCゲームの多くは家庭用ゲーム機でもマルチ販売されており、ハードの性能の向上によりPCと見劣りしないレベルでプレイすることができます。
- 2in1タイプを買うのはアリですか?
-
2in1とは、ノートパソコンとしてもタブレットとしても使用できるタイプのパソコンのこと。
管理人もSurface Pro7やThinkPad10、ThinkPad Yogaなど2in1タイプを使用してきましたが、最終的にノートパソコンとタブレット(iPadなど)を別に用意するのがベストという結論に達しました。
2in1はノートパソコンと比較してコスパが悪く、Windowsのアプリはタブレットに最適化されていないものも結構あるんです。Google Play ストアやApp Storeの人気アプリの多くが使えません。
2in1を買っても、ノートパソコンとして使用することになるなら、最初からノートパソコンを買った方がいいです。
買ってはいけないノートパソコンのまとめ
1:CPUの性能が低い(Celeron、Atom、Pentium搭載)ノートパソコン
2:メモリが少ない(4GB以下)ノートパソコン
3:メインストレージがSSD以外のノートパソコン
4:ストレージ容量が少ないノートパソコン
5:サポートが切れた古いOS(Windows7、8、XP、Vistaなど)のノートパソコン
6:フリマサイトに出品されているノートパソコン
7:無名メーカー・ノーブランドのノートパソコン
8:違法・海賊版のソフトがインストールされたノートパソコン
9:Chromebook(クロームブック)
10:液晶サイズが小さい(12インチ以下)ノートパソコン
11:用途に合っていないノートパソコン
12:キーボードが英語配列のノートパソコン
13:大学指定・生協推奨のノートパソコン
14:液晶パネルがTN、VAのノートパソコン
15:コストパフォーマンスが悪いノートパソコン
以上管理人や家族、友人等の実体験を元に、買ってはいけないノートパソコンの特徴をご紹介しました。
失敗・後悔しないために重要なのは、値段や性能だけにとらわれず、自分の用途を考えて選ぶということです。
特にパソコン初心者の方は、今回紹介した「買ってはいけないノートパソコンの特徴15個」を参考にノートパソコンを検討してみてくださいね。
この記事が参考になればとてもうれしいです。
激安・高性能・保証があるパソコンが欲しい人へ

ノートパソコンは、メーカー保証がある新品で購入するのがベストですが、
- 予算に限りがある
- 金額を抑えつつ高性能なパソコンが欲しい
という方には、中古ノートパソコンをオススメします。
- 汚い、傷だらけ
- すぐ故障する
- 古くて性能が悪い
といった悪いイメージが強い中古ノートパソコン。
確かに以前はそうでしたし、今でも購入する場所によっては、そんな低品質なパソコンが届く可能性もあります。
そこでご紹介したいのが、中古パソコン専門店。
中古パソコン専門店は販売前に徹底した動作確認を行うため、初期不良に当たる可能性が圧倒的に低いです。さらにショップ独自の保証もあります。
またハイスペックなパソコンがびっくりするほど安く、非常にコストパフォーマンスが高いです。管理人も実際に購入しています。
以下の記事で、失敗しない中古パソコンの選び方についてくわしく解説しています。少しでも安く高性能なノートパソコンが欲しい方はぜひ参考にしてください。
>>激安・安全・安心の中古パソコンショップ9店を厳選・徹底比較