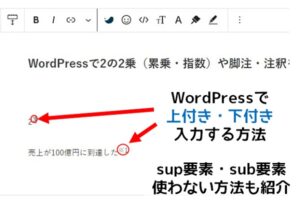「画像をずらすと文章の配置がおかしくなってイライラする!」
「画像を好きな場所に自由に移動したいけどうまくいかない!」
Microsoft Word(ワード)を使っていて困るのが、貼り付けた画像や写真の移動ですよね。
なぜ画像をずらすと文章がおかしくなるのか、うまくいかないのか、それはワードが画像を文字と判断しているからなんです。
でも安心してください。「文字列の折り返し」という機能を使えば、あっさり解決します。
この記事では、貼り付け・挿入した画像や写真を自由に移動する方法について、3つのパターンをご紹介します。
補足として、画像移動後にサイズや形を変更する方法、画像と文章の間隔を調整する方法についても合わせて解説します。
- 画像を好きに移動、移動した分だけ文章をずらす方法
- 画像を好きに移動、文章はそのままで「画像の下」に表示する方法
- 画像を好きに移動、文章はそのままで「画像の上」に表示する方法
- 画像移動後にサイズや形を変更する方法
- 画像と文章の間隔の調整方法
専門知識は一切不要!
GIFアニメーションと画像を用いて、順を追ってわかりやすく丁寧に解説します。
ワード内の画像の配置の疑問点については、この記事を読めば解決しますので、ぜひ参考にしてくださいね。
Wordに画像・写真を挿入・貼り付ける方法
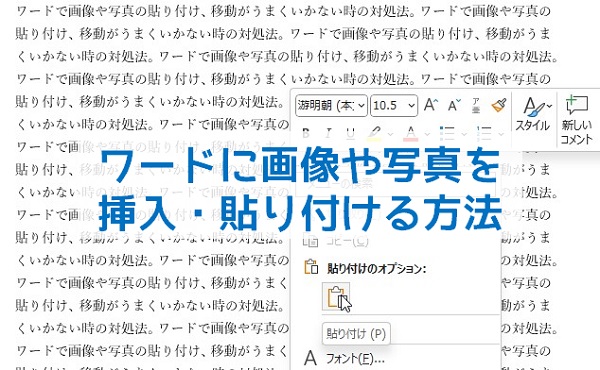
まずは画像の挿入、貼り付けの方法を解説します。
「既に知っている」という方は、次の画像・写真を自由に移動する方法に飛んでください。
画像・写真の挿入方法
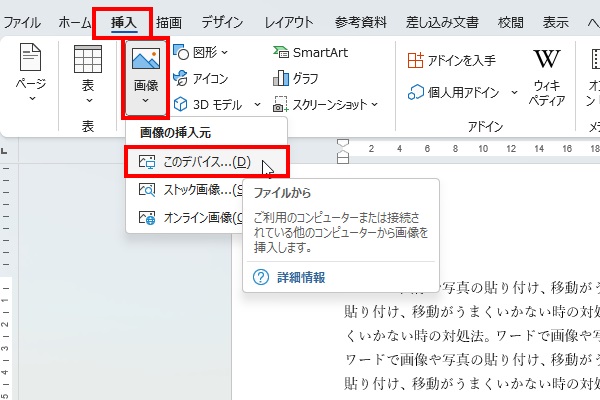
画面上側の「挿入」タブをクリックして、その下の「画像」をクリック。画像の挿入元は「このデバイス…」をクリック。
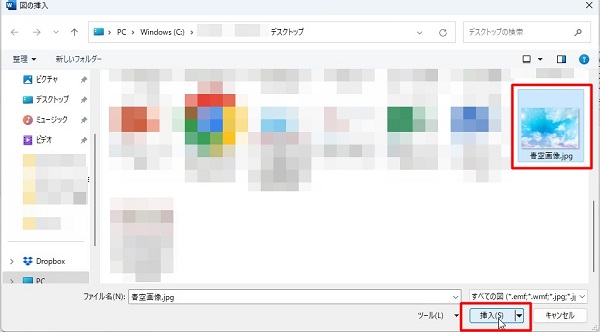
挿入する画像を選択します。今回は「青空画像.jpg」を挿入しますのでクリック。その後画面下の「挿入」をクリック。
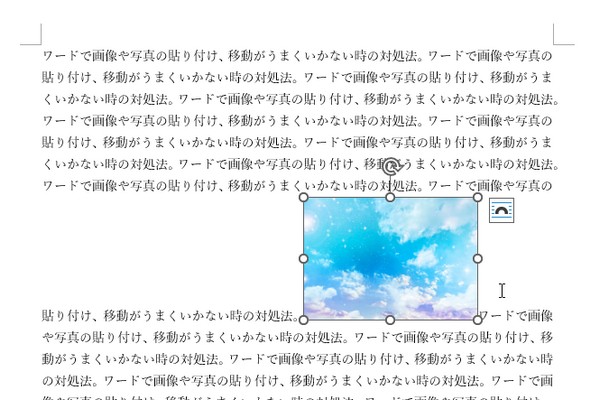
画像が挿入されました。
画像・写真の貼り付け方法
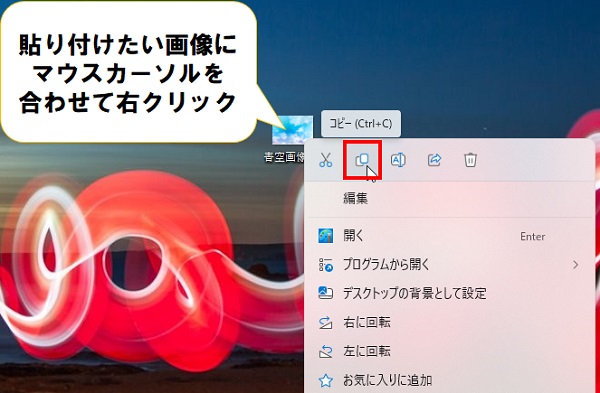
貼り付けたい画像の上にマウスカーソルを移動させ左クリック。その後で右クリックするとメニューが表示されます。
Windowsのバージョンによって右クリックした時の表示が異なります。
Windows11の場合は「ハサミアイコンの一つ右のアイコン」を左クリックすると画像がコピーされます。Windows10の場合は「コピー」をクリックします。
コピーのショートカットキーである「Ctrl+C」でもOKです。
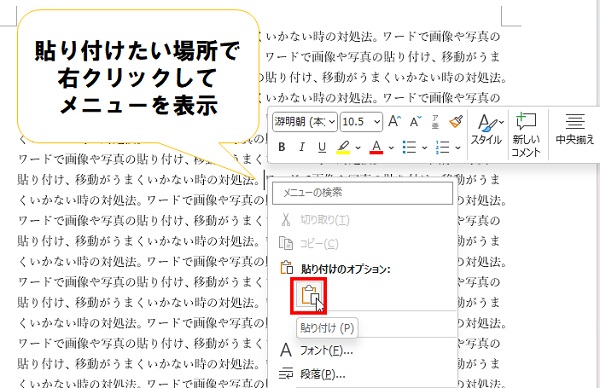
ワードの貼り付けたい場所で左クリック。その後で右クリックしてメニューを表示し「貼り付け」をクリックします。
先ほどのコピーの時同様、ショートカットキーで「Ctrl+V」でもOKです。
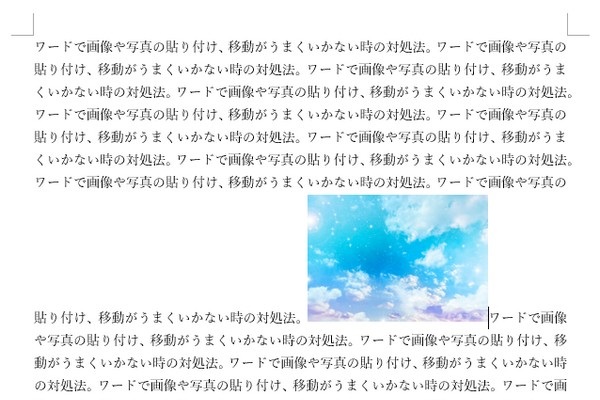
画像が貼り付けられました。
【GIFアニメあり】画像・写真を思い通り自由に移動する方法

下準備はOKですね。
それではワードで画像を自由に好きな場所に移動する方法について、パターン別に3つ解説します。
おそらくこの3つのパターンでほぼ問題は解決するはずです。
わかりやすくするために、図解の前にGIFアニメーションも入れましたので参考にしてください。
①:画像を好きに移動して、移動した分だけ文章がずれてほしい
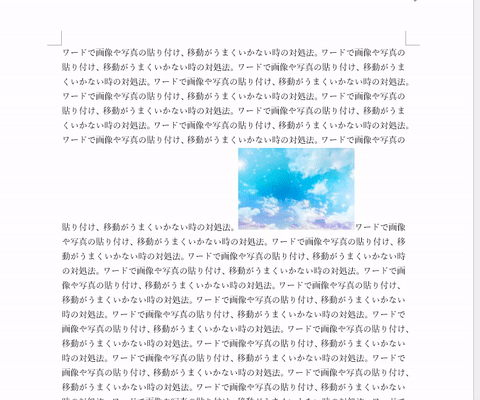
このパターンは、画像が文章を押しのけて移動するようなイメージです。
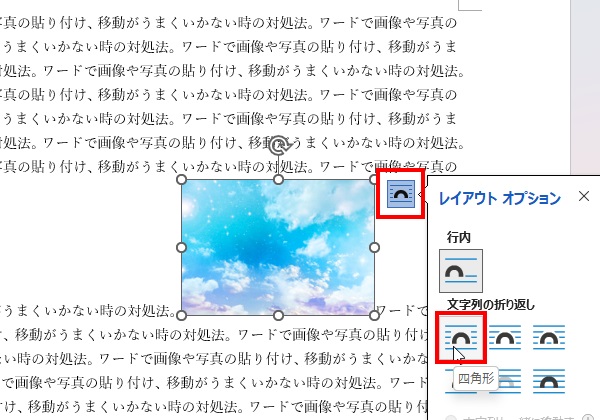
まず移動したい画像をクリックします。すると画像の右側に「半丸のアイコン(レイアウトオプション)」が出てきますので、これをクリック。
続いて上から2番目の「四角形」をクリックします。
画像をドラッグ(マウスの左クリックを押したままマウスを動かす)してみてください。先ほどのアニメーションのようになりましたね。
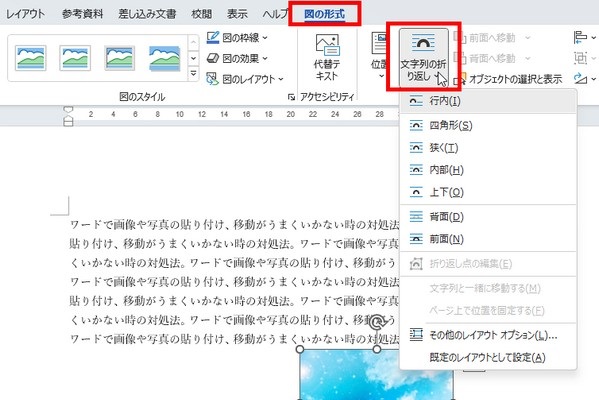
ちなみに上の「図の形式」タブをクリックして、「文字列の折り返し」をクリックすることでもできます。
②:画像を好きに移動して、文章は画像の下に表示したい
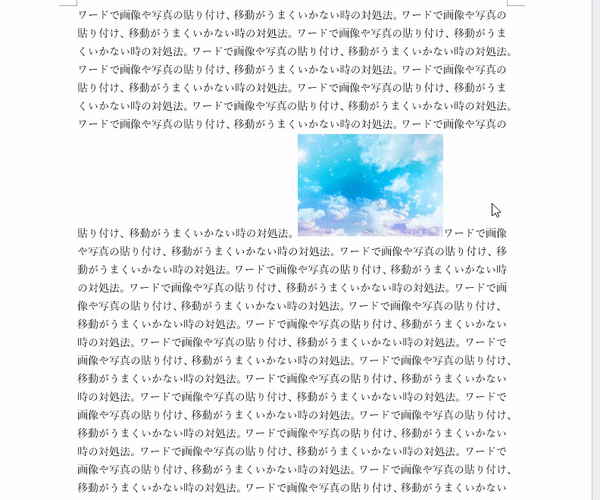
画像を好きに移動しても、文章は動かない。そして「文章の上」に画像を表示させる方法です。
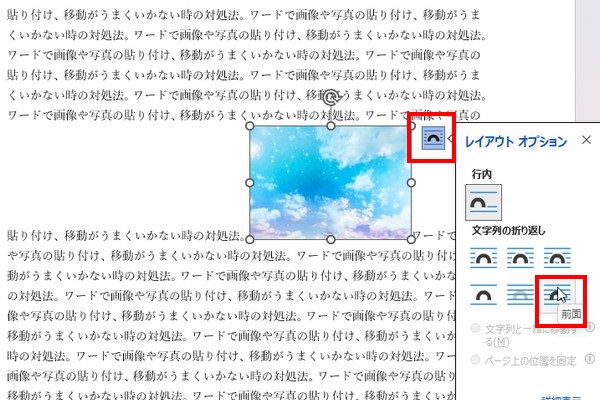
レイアウトオプションの「前面」をクリックします。
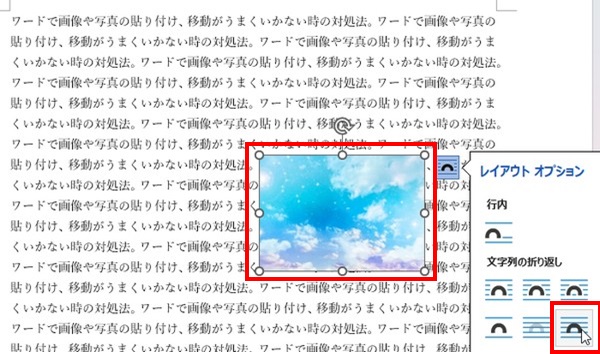
文章の上に画像が表示されました。画像を動かしても文章はそのままです。
③:画像を好きに移動して、文章を画像の上に表示したい
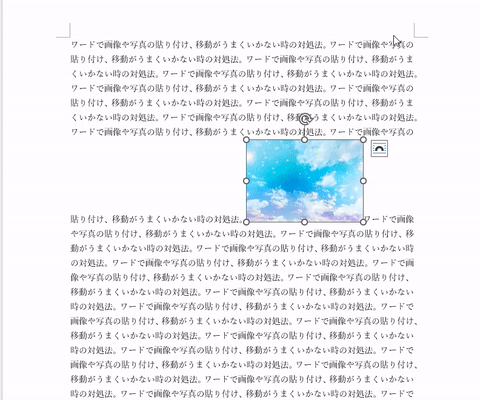
画像を好きに移動しても、文章は動かない。ただ先ほどと違い、「文章の下」に画像を表示させる方法になります。
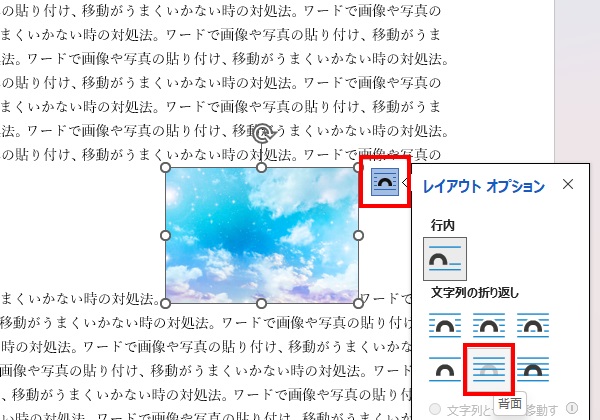
レイアウトオプションの「背面」をクリックします。
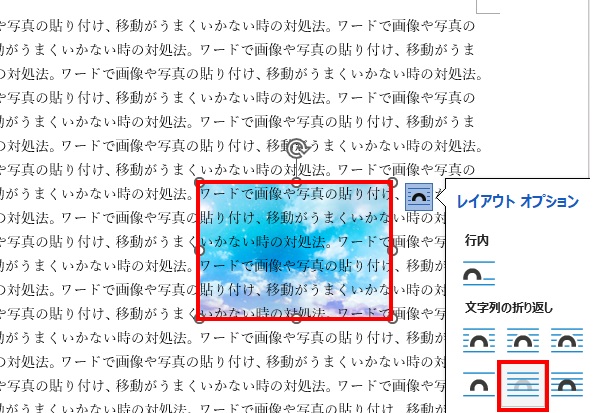
今度は文章の下に画像が表示されました。画像を移動させても文章はそのままで動きません。
画像・写真を移動した後に形やサイズの変更も可能
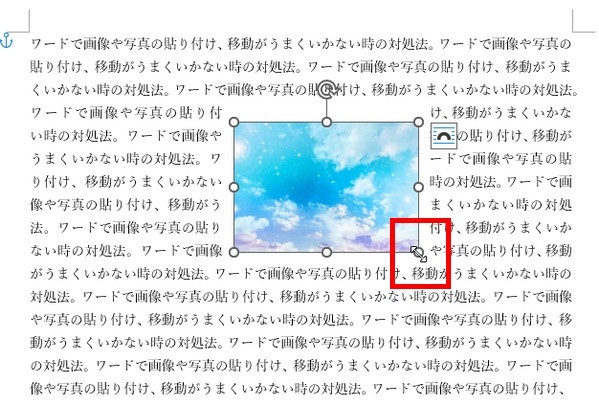
画像を移動した後に、サイズを変更したいという場合もあると思いますので、補足します。
画像を左クリックすると画像の周りに8個の白丸が表示されます。そのどれかにマウスカーソルを合わせると矢印に変わりますので、マウスの左クリックを押したまま動かして、自由に変更してください。
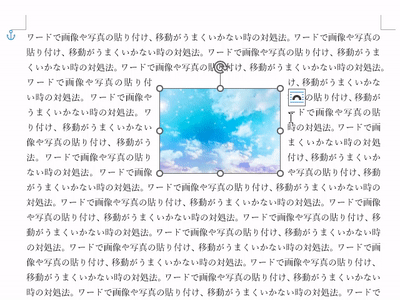
レイアウトオプションで「四角形」を選択している場合は、サイズが変わると文章もそれに合わせて追従してくれます。
画像と文字列の間隔を調整する方法
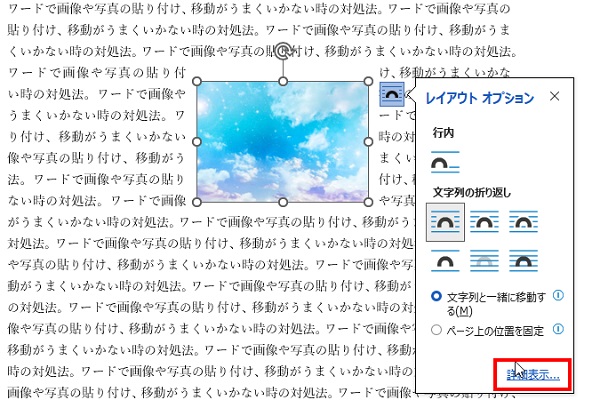
画像と文字列の間隔を調整することも可能です。
レイアウトオプションから、右下の赤枠で囲った「詳細表示」をクリックします。
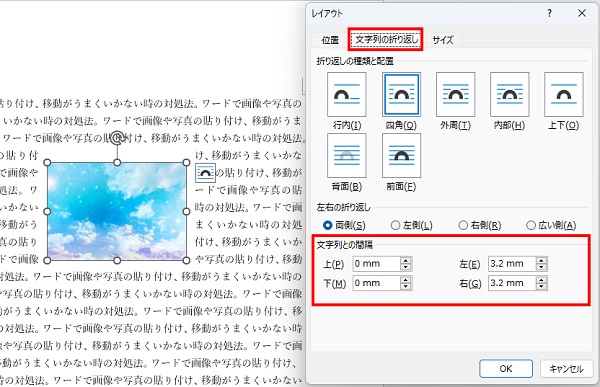
レイアウトのダイアログが開きました。
「文字列の折り返し」タブをクリックすると、下部に「文字列の間隔」という部分がありますね。
デフォルトの状態では、上と下が0mm、左と右が3.2mmに設定されています。
これを試しに
- 上:10mm
- 左:30mm
で設定すると…
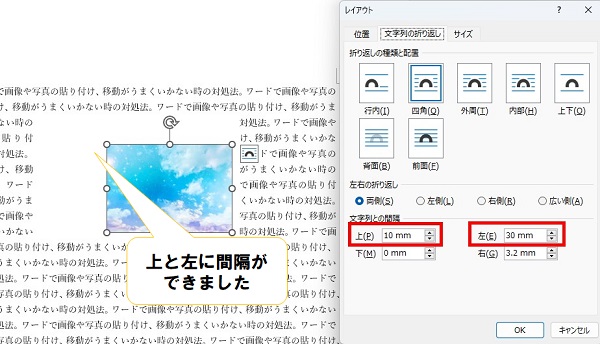
このような感じになります。上と左の間隔ができたのがわかりますでしょうか?
まとめ
- ワード内に挿入、貼り付けた画像は文字列扱いとなる
- 文字列の折り返し機能を使えば画像を自由に移動できる
- 画像が移動した分だけ文章がずれてほしい → 四角形
- 移動した画像の下に文章を表示させたい → 前面
- 移動した画像の上に文章を表示させたい → 背面
- 画像は移動後もサイズ、形の変更が可能
- 文字列の折り返しの詳細表示から、画像と文章の間隔を調整可能
以上、ワード内に挿入・貼り付けた画像や写真を自由に移動する方法について解説しました。
「文字列の折り返し」なんて聞くと、人によっては蕁麻疹が出そうな感じですが、実はとっても簡単。
たった数クリックで画像を自由に移動できるようになりました。
当サイトは今後もパソコンに関するお役立ち情報を紹介しますので、ぜひまた遊びにきてくださいね。