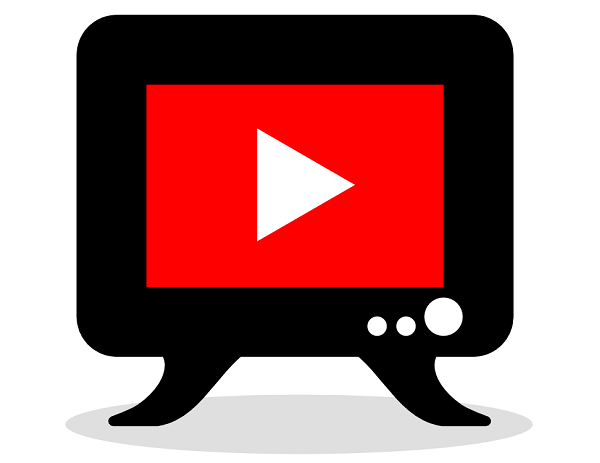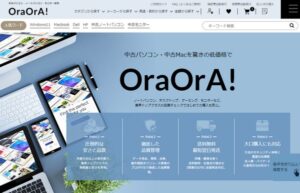中古パソコンを利用する用途にも色々ありますよね。仕事でオフィスソフトを使いたい、ネットサーフィンをしたい、動画編集をしたい、ゲームをしたいなど、人それぞれです。
今回はその中でも「YouTubeを快適に視聴するにはどれくらいのスペックのパソコンを買うべきか」について検証していきたいと思います。
グレア(光沢)かノングレア(非光沢)か?

まずは液晶のタイプからいきましょう。パソコンの機種によってはグレア、ノングレアどちらかしか販売されていないものもあります。
基本的にグレアの方が発色も良く、コントラストも高いため映像が綺麗に見えます。よって、動画視聴はグレアの方が適していると言えるでしょう(写真も同様です)。
ただグレアは映り込みが大きく、部屋の照明や自分の顔が映り込みやすいです(モニタとの距離にもよる)。特に外で使う時は顕著ですね。タッチパネルのモニタでは指紋が目立ちやすいという欠点もあります。
あとこれは好みもありますが、人によっては「少し眩しい」「目が疲れる」と感じる方もいるかもしれません。管理人もグレアでは少し眩しいため、基本ノングレアのパソコンを使っています。
ただグレアしかないノートパソコンでもノングレアのフィルムが発売されている場合がありますので、それを貼って対応することもできます。
ノングレアはグレアの反対で、画面にツヤがなく発色やコントラストが低いため、グレアと比較すると綺麗さに関しては劣ります。
ただYou Tubeだけでなく、他の作業でもパソコンを使うということであれば、長時間見ても目に優しいノングレアがオススメです。
これは言葉で説明するよりも実際見て頂いた方が間違いないので、家電量販店で一度グレアとノングレアの比較をしてみてもいいと思います。
私が使用しているノートパソコンはThinkPad X1 Carbon 、外付けのモニターはBenQ 32インチ EW3280Uになりますが、どちらもノングレアのタイプになります。

>>Lenovo ThinkPad X1 Carbon公式サイト
モニタのサイズは?
続いてモニタのサイズ。
モニタのサイズは当然大きい方が観やすいですし迫力も違いますが、これは
- 自宅で1箇所固定で視聴するのか
- 自宅内で持ち運んで視聴するのか
- 持ち運んで外出先で視聴するのか
また、
- ノートパソコンか
- デスクトップパソコンか
でもオススメのサイズが違ってきます。
持ち運びを考えるなら、ノートパソコンのサイズは12インチ、軽量のノートパソコンでも14インチくらいがいいところかなと思います。
基本的にサイズが大きくなればなるほど重くなりますので、持ち運ぶなら重量は1.5kg以下でないとちょっと厳しいでしょう。女性の方であれば1kg以下が望ましいと思います。
私の場合ですと、ノートパソコンはYou Tube視聴だけでなく、ブログ記事の執筆や仕事でも使っています。また仕事や旅行の際も持ち運ぶので、14インチのノートパソコン(ThinkPad X1 Carbon)を使っています。
重さは1.2kgなので、鞄の中に入れてもそこまで苦ではないですね。自宅のデスクではBenQ 32インチ EW3280Uに接続して使用しています。この方法はとてもオススメですね。
モニターの解像度はフルHD以上がオススメ
そしてモニターの解像度、これも非常に重要です。YouTubeを快適に視聴したいのであれば、画面解像度がある程度高いパソコンであることが条件となります。
具体的な解像度としては、フルHD(1920×1080)をオススメします。
最近はフルHDの動画が増えてきており、これをHD(1280×720)で視聴するのとフルHDで視聴するのとでは全くの別物というくらい違います。予算が許すならぜひフルHDを選択してください。
それ以上の解像度、例えばWQHD(2,560×1,440)、4K(3840×2160)といった解像度はノートパソコンの場合は正直不要かなと思います。画面が細かすぎて目が疲れてしまいます(特に中年以上の場合)。
ノートパソコンであればYou Tube以外の用途でも使用する可能性がありますので、解像度はフルHDがオススメです。
外部モニターに接続して視聴するというのであれば、WQHDや4Kもありでしょう。画面サイズが大きければ迫力も全然違いますからね。
ただ価格も当然跳ね上がりますので、そこは財布と相談して決めましょう。
私はノートパソコンのモニタの解像度はフルHD(1920×1080)、外部モニタの解像度は4K(3840×2160)になります。
高画質な動画を見るなら少なくともメモリは最低4GB以上

メモリは最低4GB以上は欲しいところです。メモリが少ないと、動画が快適に再生できず、カクカクしてしまうことがあります。
HDよりも低い解像度の動画であればメモリが2GB程度でもなんとかなりますが、最近増えているフルHDの動画を再生するなら最低でも4GBが搭載されたパソコンを選びましょう。
予算に余裕があるなら8GBがオススメです。動画編集などの重い作業をしなければ、8GBでも十分快適に使用することができます。
視聴するだけならCPUはCeleronでもOK

You Tubeの動画を視聴するだけなら、CPUはCeleronでもOKです。Core i7やCore i5といった高性能のCPUは必要ありません。
他にAtomシリーズもありますが、安かろう悪かろうなので性能が低く、基本的にオススメしません。ただAtomの中でもAtom x7であれば性能もそれなりに高く、問題なく視聴できます。
私が所有しているタブレットPC「ThinkPad 10」のCPUはAtom x7-Z8750ですが、快適に視聴できていますよ。
ただ「You Tubeの動画視聴以外にもパソコンを使いたい」ということであれば、Corei-3以上のCPUを選ぶことをオススメします。
Core iシリーズはCorei-5、Corei-7と数字が大きくなるほど高性能になりますが、その分価格も跳ね上がります。
なので、コストパフォーマンスで考えるとCorei-3、予算に余裕があるならCorei-5がオススメです。
本当にYouTubeを見るだけなら、タブレットが便利でオススメ

ここまで散々パソコンについてお話してきましたが、YouTubeを視聴するだけなら、デスクトップやノートのパソコンよりもタブレットがオススメです。タッチパネルです使いやすいですし、軽いので持ち運びもラク。
中でもオススメはiPad。私は第6世代のiPad(9.7インチ)と第3世代のiPad Pro(12.9インチ)を所有しています。
第6世代のiPadの解像度はフルHDよりもちょっとだけ解像度が高いQXGA(2048×1536)、第3世代のiPad Proは2,048 x 2,732であり、とても快適にYou Tubeも視聴することができます。
You Tube以外の用途で使うとしても、アプリで対応できるレベルであれば、iPadも有力な選択肢の一つになると思います。
今までiPad Proにしか対応していなかったApple Pencil(第1世代)ですが、ノーマルiPad にも対応しましたので、デジタルでメモも取ることができるようになりました。

iPadは整備済製品をオススメする人が多いですが、値段を重視するなら中古パソコンショップのイオシス
![]() がオススメです。
がオススメです。
私も実際にイオシスでBランクの商品を購入しましたが、傷もなくほぼ新品状態の物が届きました(上の画像)。
整備済製品と比較して数千円安く抑えることができますので、そのお金で液晶フィルムやケースなどを購入することができます。
ちなみに私は上記を購入しました。防水ケースがあればお風呂でもiPadを使えますので最高ですよ(のぼせないように注意)。
まとめ

You Tubeを快適に視聴するための条件
- モニタの解像度はHD(1280×720)以上、できればフルHD(1920×1080)
- モニタのサイズは持ち運ぶなら12~14インチ程度(ただしパソコンの重さによる)
- 動画をキレイに見たいならグレア、動画視聴以外に使ったり、長時間使うならノングレア
- メモリは4GB以上、予算に余裕があるなら8GB
- CPUはCeleronかAtom x7、予算に余裕があるならCorei-3またはCorei-5
- You Tube視聴をメインに使用するならiPadがオススメ
中古パソコンをYouTube視聴のために購入するなら、そこまで高性能なパソコンを買う必要はありません。
ただオフィスソフトを使う、ブログを運営するなど、それ以外にもパソコンを使う予定があるならば、CPUはCorei-3、メモリは4GB以上のパソコンを選びましょう。
また、You Tube視聴がメインで持ち運びを考えるならiPadがオススメ。優秀なアプリが多く、Apple Pencilも使えるようになりましたので。管理人Haruも手放せないガジェットです。
今回の情報を参考に、予算と相談して自分に合ったパソコン、タブレットを選んでくださいね。
中古パソコンは色々な場所で販売されていますが、購入するなら海賊版のOSが入っていない、保証がしっかりしている中古パソコン専門店がオススメです。
管理人Haruが数ある中古パソコン専門店を厳選しましたので、参考にして頂けると嬉しいです。
>>【管理人伝授】失敗しない中古パソコンの買い方とおすすめショップ厳選5店<<