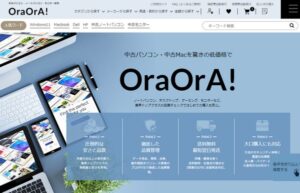パソコンの部品の中でも特殊なグラフィックボード。略してグラボ、ビデオボードなどと呼ばれることもあります。
グラフィックボードは描画の処理を担当するパーツで、特にゲームや動画の視聴などで重要となるパーツです。
高性能なグラフィックボードが搭載されていれば、より快適に3Dゲームなどをプレイしたり、マルチモニター使用時の動作が安定するといった恩恵に預かることができます。
中古で買ったパソコンにおいて
- グラフィックボードの性能がイマイチで購入後に交換したい
- グラフィックボードが故障してしまった
- グラフィックボードが搭載されていない
なんてことがあるかもしれません。
この記事では、中古パソコンを購入した後、グラフィックボードを交換、増設できるのかについて解説していきます。
グラフィックボードがなくてもパソコンは動く

まず初めにお伝えしておきたいのは、パソコンにグラフィックボードは必須ではないということです。
仮に搭載されていなくてもパソコンは普通に動きますので、用途的に必要なければあえて購入しなくてもOK。
ただこれを読んだ人の中には「ん?でも描画処理を行うパーツならないとマズイんじゃないの?」と思う方もいると思います。鋭いですね!その通りです。
グラフィックボードで計算処理を担当するメインの部分をGPU(Graphics Processing Unit)と言うのですが、例えばIntelのCPUにはGPUが内蔵されています。
他にもマザーボード(CPU、メモリ、BIOSなど、パソコンのシステムを構成するための最も基本的なデバイス群を1枚の基板に搭載したもの)にGPUが搭載されている場合もあります。
もちろんグラフィックボードと比較すると処理能力は劣りますが、搭載されていなくても最低限の仕事はしてくれる、というわけです。
なので、最新の3Dゲームで遊ぶ、デュアル・トリプルモニターで作業する、などの理由でグラフィックボードが必要な場合にのみ、交換、増設することをおすすめします。
「WordやExcelなどのOfficeソフトとネットサーフィンくらいにしかパソコンは使いません」といった方にはお金をかけて搭載しても、正直宝の持ち腐れとなってしまいます。
ノートパソコンはグラフィックボードが搭載されていないことも

多くのノートパソコンにはグラフィックボードは搭載されておらず、先ほどお話しした内蔵チップのグラフィック機能を用いて描写していることが多いです。
そのため、基本的にノートパソコンはグラフィックボードの交換、増設は不可能と考えて頂いてOKです。グラフィックボードはメモリやHDD(またはSSD)、CPUのように簡単に交換できるパーツではないのですね。
ノートパソコンでグラフィックボードが搭載されているのは、ゲーミングノートPCと呼ばれるタイプ。
例えばパソコン工房(https://www.pc-koubou.jp/
)で販売されているLEVEL-15FXR23-i7-RASX-XIV(上図)にはGeForce RTX 3060が搭載されています。
グラフィックボードが必要な作業をすることがわかっているのであれば、最初からグラフィックボードが搭載されたノートパソコンを購入されるのが間違いないでしょう。
ちなみにDellから販売されているALIENWARE Area-51mは珍しく自分でGPUを交換できる機種ですが、それ以外の機種では技術的にできなくはないのですが、難易度がかなり高いです。
もし失敗してもメーカー保証が効かなくなりますので、自分で交換するのは止めておいた方がいいでしょう。
一方、デスクトップパソコンであれば、マザーボードに取り付けられているグラフィックボードを取り外し、交換することができます。
元々搭載されていない場合でもマザーボードにグラフィックボードを追加することも可能です。
実はノートパソコンでも後からグラフィックボードを追加できる
先ほどノートパソコンは一部機種を除き、基本的にGPUの交換はできないとお話しました。ですが、実は別の方法があるんです。
それは外付けグラフィックボードと呼ばれるものを使う方法で、上図の商品Razer Core X Chroma 外付けGPU(eGPU)BOXはその一つです。
ただし使用するには条件があり、Thunderbolt 3接続が可能な端子を持つノートパソコンである必要があります。
「Thunderbolt 3?何それ?」という方もいらっしゃるかもしれませんので、簡単に解説しますね。
Thunderbolt 3とUSB Type-Cの違い

Thunderbolt 3とUSB Type-Cは混同されることが多く、ちょっとわかりづらいですが、両者は全くの別物と考えて下さい。
USBには Type-A、 Type-B、Type-Cなどいくつか種類がありますが、これらはあくまで種類(形状)を表現しているだけです。
形状で言えば、上の写真の左側が Type-C、右側が Type-Aになります。
そしてThunderbolt 3とは、端子の形状ではなく、高速通信規格の一つ。
サンダーの名前の通り、最大で40Gbpsの転送速度から、大容量の画像や動画ファイルなどを大量に高速通信することができるというわけです。
つまり、ノートパソコンにUSB Type-CでThunderbolt 3に対応している接続端子があれば、外付けグラフィックボードを使用することができる、ということになります。
グラフィックボードが自分の用途に合っているかを確認した上で、デザインや予算も考慮して選んで下さい。
デスクトップパソコンでグラフィックボードを交換する場合の注意点
電源交換が必要の場合がある
グラフィックボードは電力を大きく消費するパーツです。そのため現在搭載されている電源では対応しきれない可能性があります。
その場合はより大きなワット数の電源ユニットに付け替えてから、グラフィックボードを交換しなければなりません。
現在使用中のモデルと交換品の消費電力を比較して問題ないかをチェックしましょう。
グラフィックボードが大きすぎてケースに入らない場合がある
グラフィックボードのサイズは結構大きいので、ケースに収まらないこともあります。その場合も物理的に交換することができません。
購入予定のグラフィックボードがPCケース内におさまるか、事前にチェックしておきましょう。
どうしてもそのグラフィックボードを使いたいがケースに収まりきらないという場合もあるかと思います。その場合はより大きなケースを購入し、今まで使っていたパソコンの中身を入れ替えればOKです。
まとめ

- パソコンは専用のグラフィックボードがなくても最低限の描写能力はある
- ノートパソコンには一部を除きグラフィックボードが搭載されていないが、内蔵チップのグラフィック機能を用いて描写する
- ゲーミングノートPCにはグラフィックボードは搭載されているが、交換難易度は非常に高く、メーカー保証が効かなくなる可能性がある。基本できないと考えて良い
- デスクトップパソコンはグラフィックボードの交換、増設は可能
- 専用のグラフィックボードが搭載されていなくても外付けで対応は可能、ただしUSB Type-CでThunderbolt 3対応の端子が必要
- デスクトップパソコンでグラフィックボードを交換する際は、消費電力とサイズに注意
今回は中古パソコンのグラフィックボードを交換できるかについて解説しました。
参考にして頂けると嬉しいです。