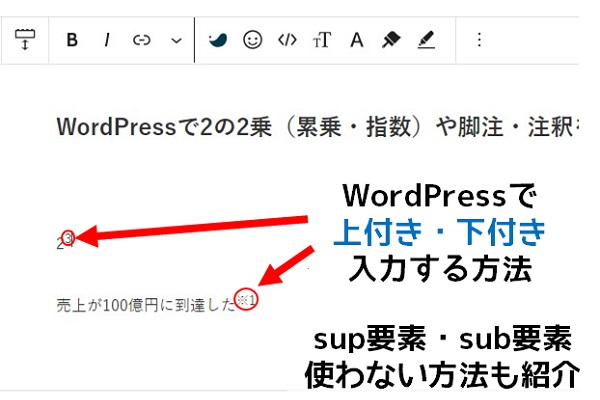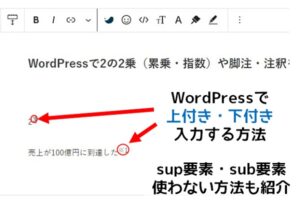WordPress(ワードプレス)でブログを書いていて、例えば2の2乗の右上の小さい数字(指数)や脚注・注釈の※(米印)を入力したいと思ったことはありませんか?
具体的には以下の黄色の網掛け部分の入力方法です。
- 22
- 売上が100億円に到達した※1
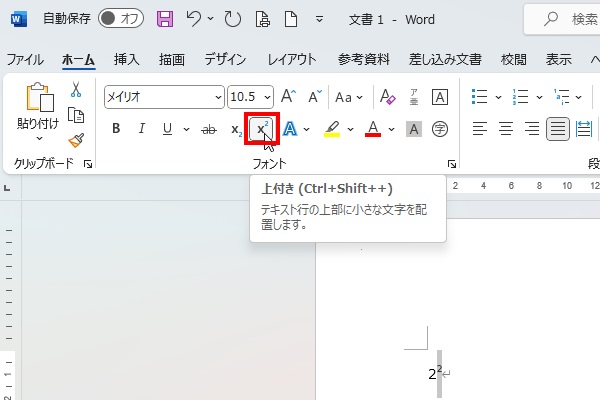
オフィスソフトのWord(ワード)でいう「上付き」というものですね。Wordなら画像のように上付きのボタンをクリックすればすぐできますが、WordPressの場合はひと手間必要です。
この記事では、2の2乗の右上の小さい数字(指数)や注釈・脚注などで使用する※(米印)をWordPressで入力する方法について、わかりやすく解説します。
- WordPressで上付きをsup要素で表示する方法
- WordPressで下付きをsub要素で表示する方法
- WordやGoogleドキュメントで入力してWordPressにコピペする方法
1、2は正攻法、3は裏技的な方法をご紹介します。コピペOKなのでぜひ参考にしてくださいね。
WordPressの上付き表示は「sup要素」を使えば簡単にできる
WordPressで上付き表示するには、sup要素を使えば簡単にできます。
例:「3の2乗」の入力方法
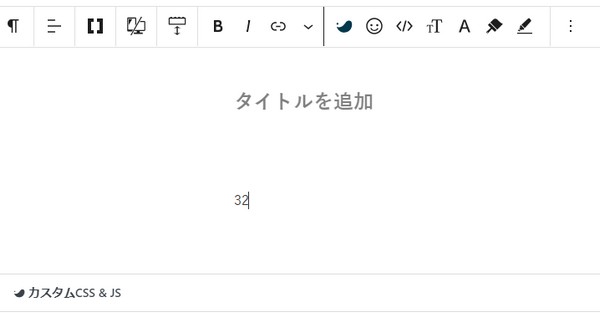
3の2乗なので、32と入力します。
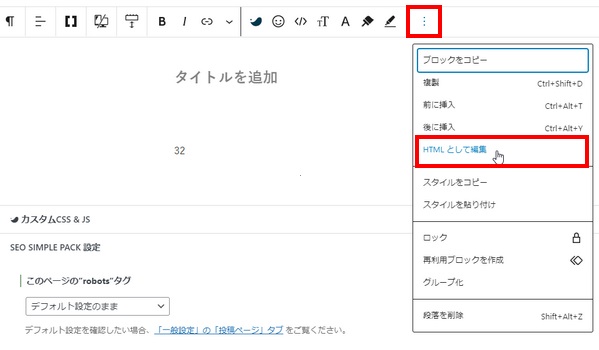
メニューの1番右側の3点部分(赤枠部分)をクリックし、「HTMLとして編集」をクリックします。
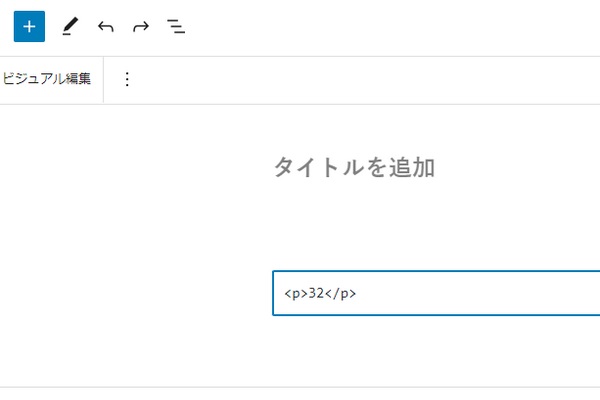
<p>32</p>このように表示されましたね。
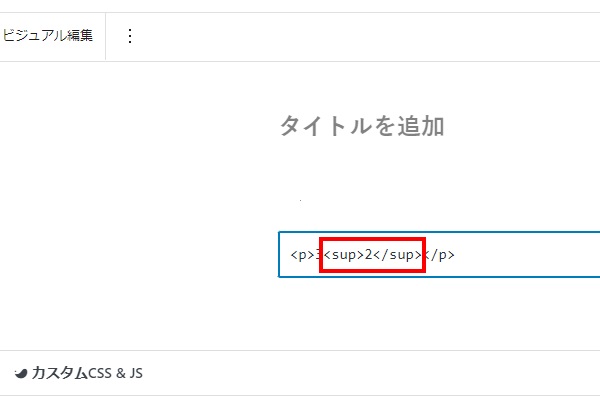
<p>3<sup>2</sup></p>○乗の部分(指数)を<sup>○</sup>で囲みます。今回の場合は2を囲みます。
最初の<p>と最後の</p>は消さないように注意してください。
ちなみに注釈の場合は、2の部分を「※」や「※1」などにすればOKです。
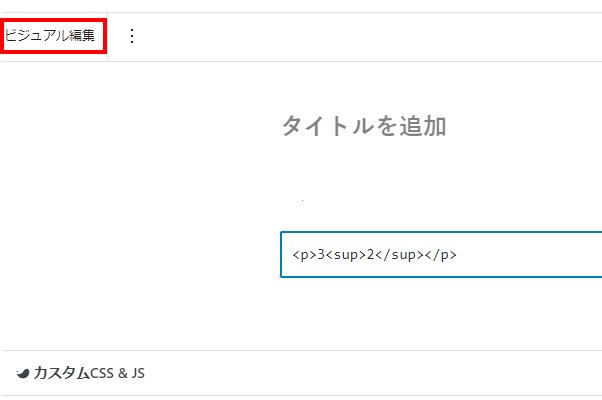
左上の「ビジュアル編集」をクリックします。
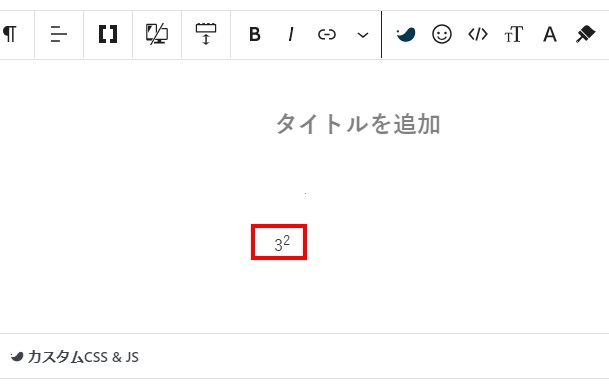
3の2乗がきちんと累乗表示されました。
WordPressの下付きは「sub要素」を使えば表示できる
ここまで読んだついでに「下付き」の表示方法も覚えていきませんか?
下付きとは以下の黄色の網掛け部分のことを指します。
- CH2
- H2O
WordPressの下付き表示は、sup要素の代わりに、sub要素を使うだけ。とっても簡単です。
例:H2Oの入力方法
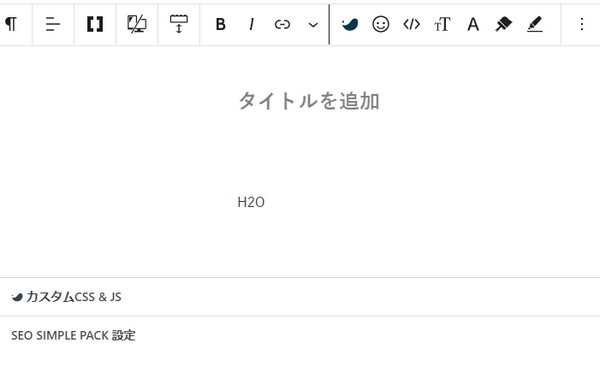
今回はH2Oなので、まずはH2Oと入力します。
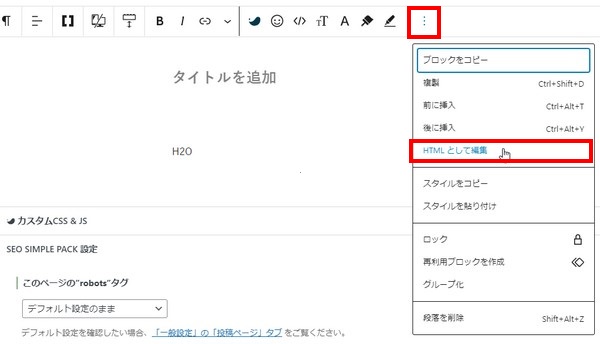
sup要素の時と同じように、メニューの1番右側の3点部分(赤枠部分)をクリックし、「HTMLとして編集」をクリックします。
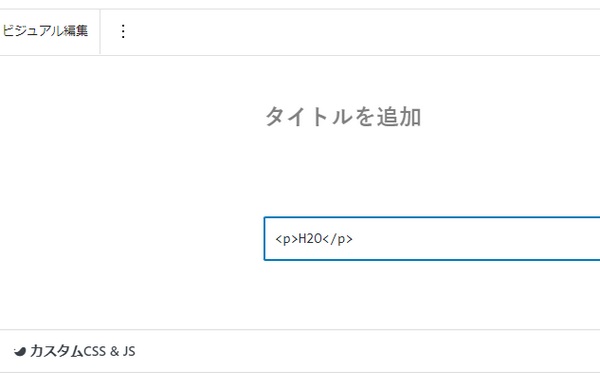
<p>H2O</p>このように表示されていますね。
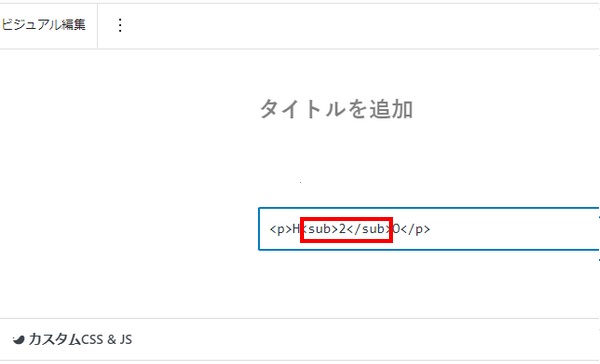
<p>H<sub>2</sub>O</p>下付きにしたい部分(今回は2)を<sub>○</sub>で囲みます。
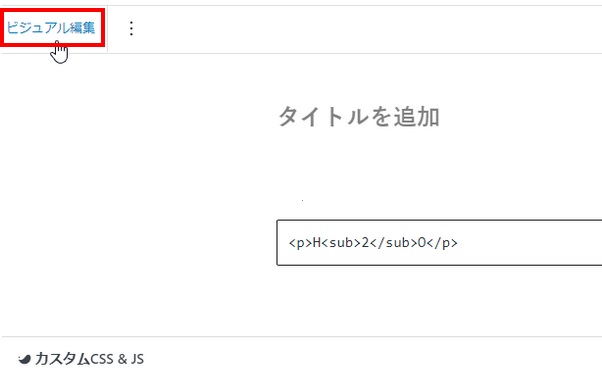
「ビジュアル編集」をクリックします。
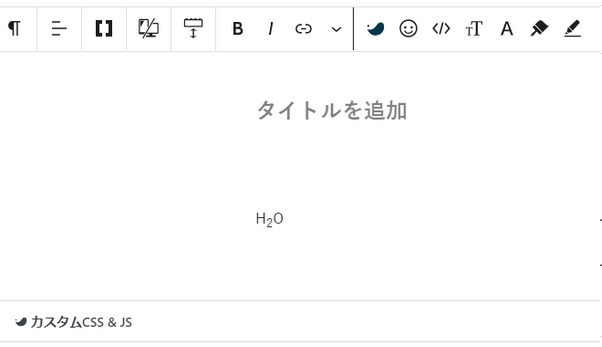
H2Oの2の部分がきちんと下付き表示されました。
WordやGoogleドキュメントで上付き・下付き入力してコピペ
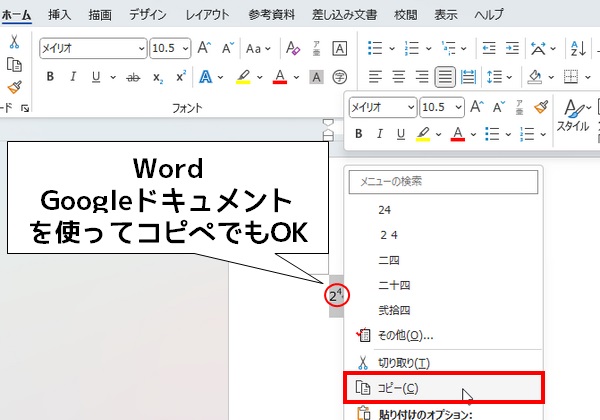
WordPressで上付き表示する場合はsup要素、下付き表示する場合はsub要素を使う方法について解説しました。
実は、sup要素やsub要素を使わず簡単にできる方法があるので、最後にご紹介させて頂きます。
その方法とは、WordやGoogleドキュメントを使う方法です。
実はWord(Googleドキュメント)で上付き(下付き)入力したものをコピーして、WordPressにそのまま貼り付けるだけでOKなんです。
1:Wordで上付き入力する方法
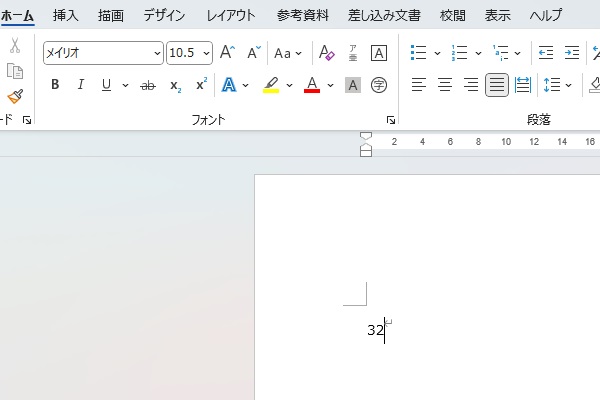
Microsoft Wordを起動して、32と入力します。
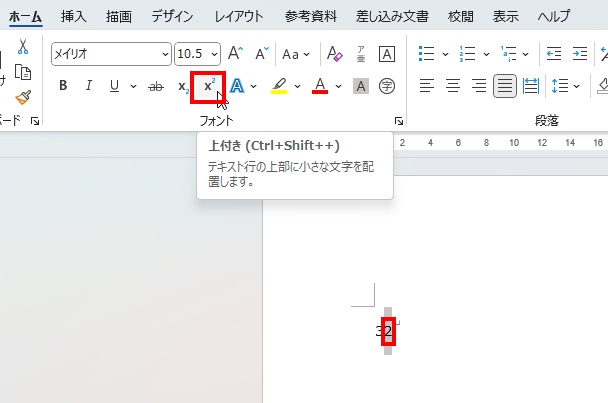
2をドラッグして、上付きボタンをクリックします。
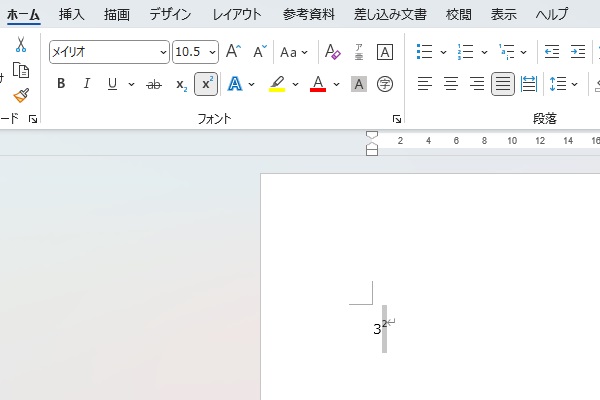
32と累乗表示されました。
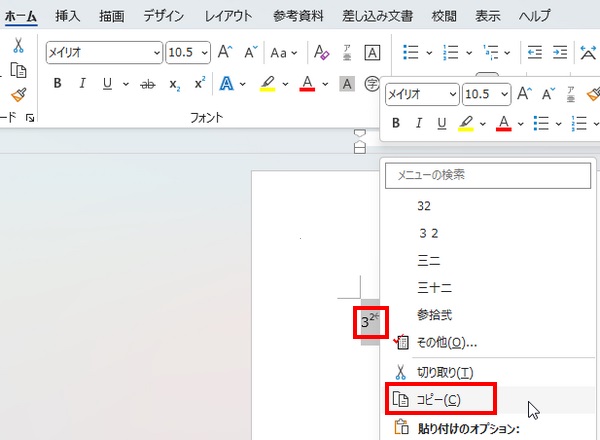
32の部分をドラッグしてコピーします。ショートカットキーの「ctrl+C」でもOKです。
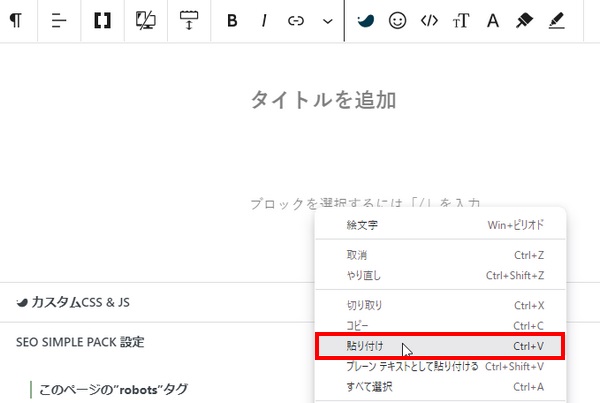
WordPressに貼り付けます。「プレーンテキストとして貼り付ける」ではなく、普通の「貼り付け」を選んでください。ショートカットキーの「ctrl + V」でもOKです。
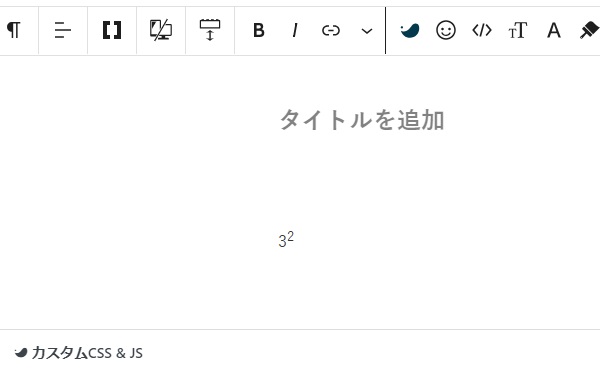
32で表示されました。一応HTML表示で内容を確認してみましょう。
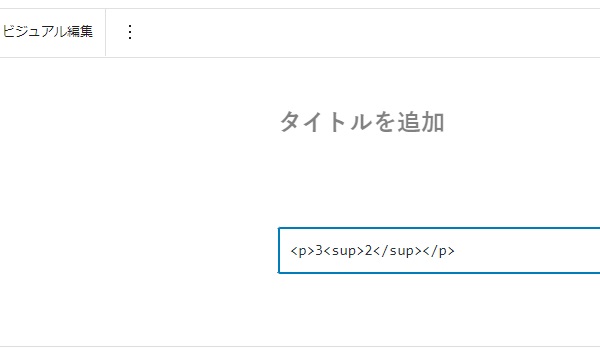
sup要素がきちんと入力されていますね。
2:Googleドキュメントで上付き入力する方法
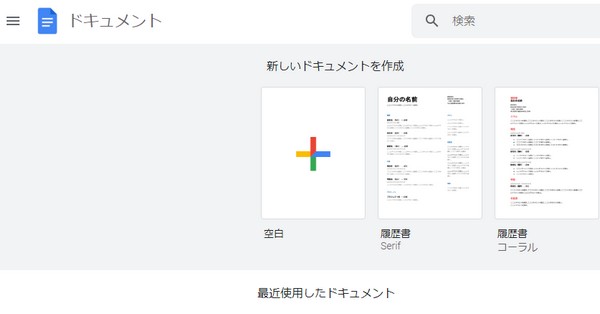
Microsoft Officeを持っていない方はGoogleドキュメントを使いましょう。
Googleドキュメントにアクセスします。新しいドキュメントを作成から空白をクリックします。
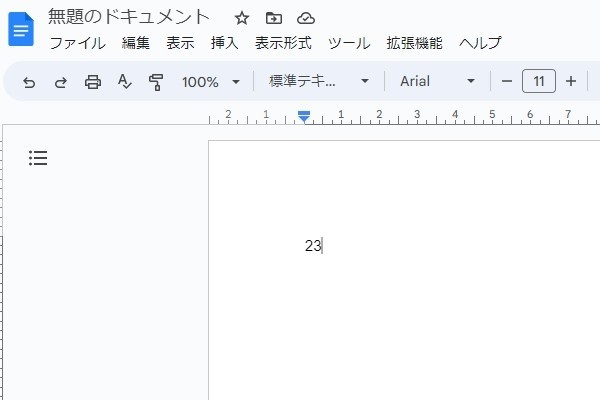
そして23と入力してください。
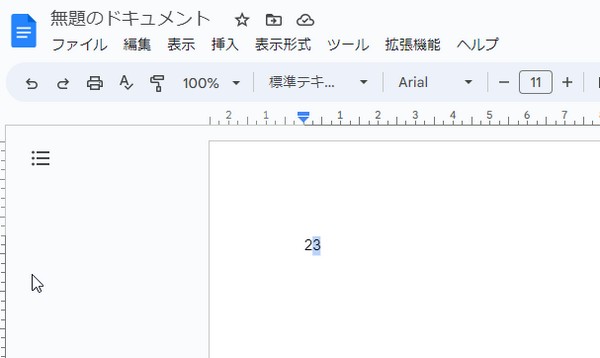
3の部分をドラッグします。
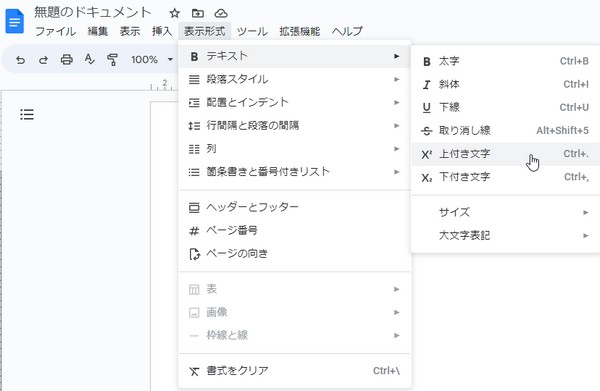
Googleドキュメントの上付きの方法はWordと少し異なります。
上のメニューで「表示形式」→「テキスト」→「上付き文字」をクリックすると、2の3乗が表示されましたね。
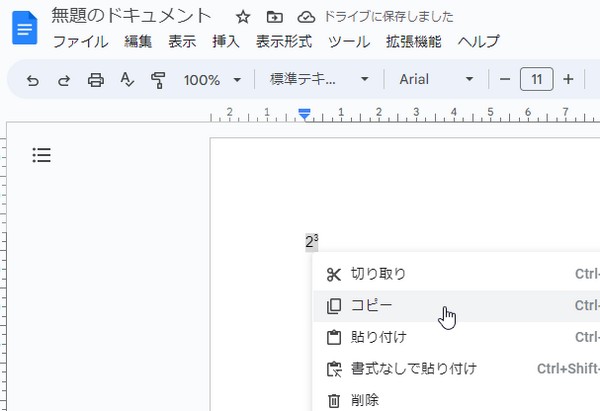
23をドラッグして選択しコピーします。
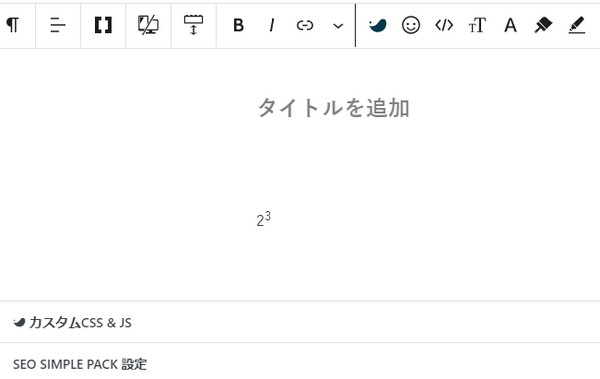
WordPressに貼り付けると、23が表示されました。
まとめ~WordPressで2の2乗(累乗・指数)を入力する方法
- WordPressで上付きは対象を<sup>○</sup>で囲む
- WordPressで下付きは対象を<sub>○</sub>で囲む
- WordやGoogleドキュメントで上付き下付きを入力してWordPressにコピペしてもOK
以上WordPressで上付き・下付きの入力方法について解説しました。
基本はsup要素、sub要素を使いますが、WordやGoogleドキュメントで入力したものをWordPressに貼り付けてもOKです。
特にGoogleドキュメントはアカウントを作成すれば無料で使用できますので、試してみてください。
この記事が参考になればとてもうれしいです。