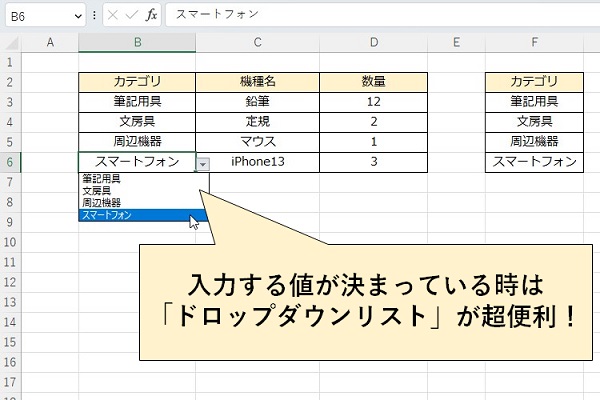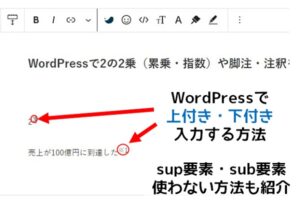「Excel(エクセル)のセルに決まった値を入力するんだけど、すごい面倒」
「リストから選ぶとか簡単にできる方法はないの?」
その気持ちメチャクチャわかります。数字やアルファベットも人によっては半角、人によっては全角だったりとバラバラ…後でまとめるのが大変ですよね。
実はその悩み、プルダウンリスト※という機能を使えばあっさり解決します。
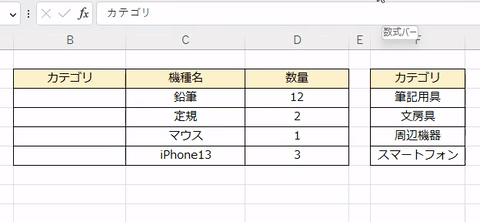
プルダウン(ドロップダウン)リストを使えば、決まったリスト(候補)から選ぶだけなので入力ミスがなくなります。半角全角が入り乱れる心配もありません。
この記事は、プルダウン(ドロップダウン)リストの作り方について、2つのパターンをご紹介します。
初心者でもわかるように丁寧に解説しますので、ぜひ参考にしてくださいね。
「データの入力規則」を使ってプルダウン(ドロップダウン)リストの作り方をわかりやすく解説
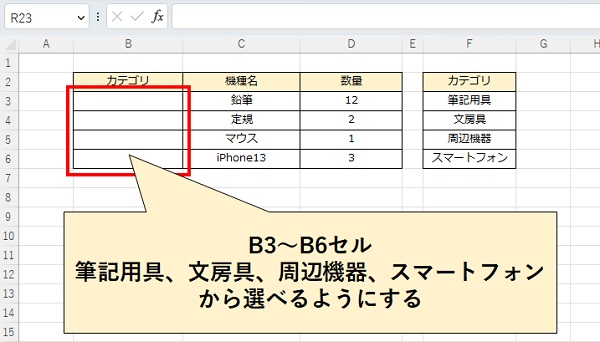
プルダウン(ドロップダウン)リストを作るには、エクセルの「データの入力規則」という機能を使えば簡単に設定することができます。
この記事を読み進めることで、以下のことができるようになります。
- カテゴリの部分(B3~B6セルそれぞれ)において、筆記用具、文房具、周辺機器、スマートフォンの4つから選べるようになる
- 後からリストの追加、変更ができるようになる
- 他のシートに作成したリストを参照できるようになる
方法①:元の値に直接入力してプルダウン(ドロップダウン)リストを作成する
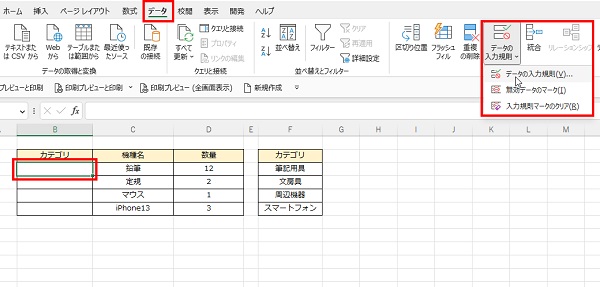
プルダウン(ドロップダウン)リストの作り方で一番簡単なのが、元の値に直接入力する方法です。例としてこちらの表を使って解説していきます。
カテゴリの見出しの下のセル(今回はB3)をクリック。
そして上の「データ」タブをクリックし、右側の「データの入力規則」をクリックし、更に一番上の「データの入力規則」をクリックします。
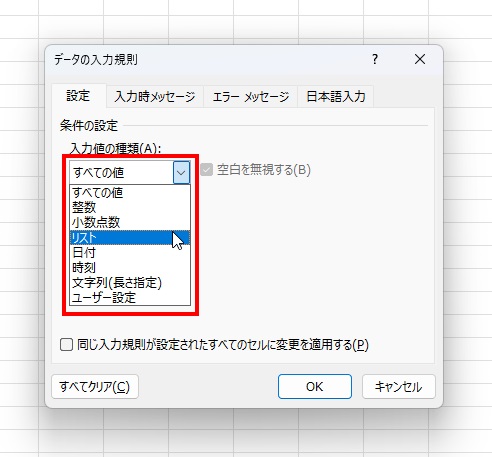
「データの入力規則」ダイアログが表示されますので、「入力値の種類」の中から「リスト」をクリックします。
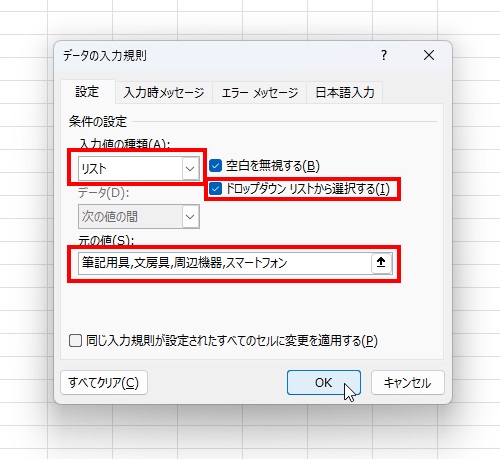
「リスト」をクリックすると、下に「元の値」というテキストボックスが出てきますので、そこに「筆記用具,文房具,周辺機器,スマートフォン」と入力します。リストとリストの間は「半角のカンマ」で区切りましょう。
右側の「ドロップダウンリストから選択する」にチェックが入っていることを確認したら、下の「OK」をクリックします。
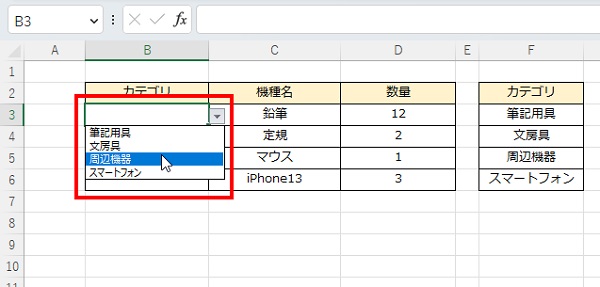
B3セルをクリックし、セルの右側の「▼」をクリックすると、先ほど設定した候補が選べるようになりました。
この方法は確かに一番簡単なのですが、リストをいちいち手入力しなければならないため面倒です。今回は4つだけですが、これがたくさんとなると結構大変な作業になります。
またリストの内容を変更する際は、都度「元の値」自体を修正する必要があるなど、応用がききません。
ということで、汎用性がある方法をご紹介します。
方法②:あらかじめ作成したリストを参照してプルダウン(ドロップダウン)リストを作成する
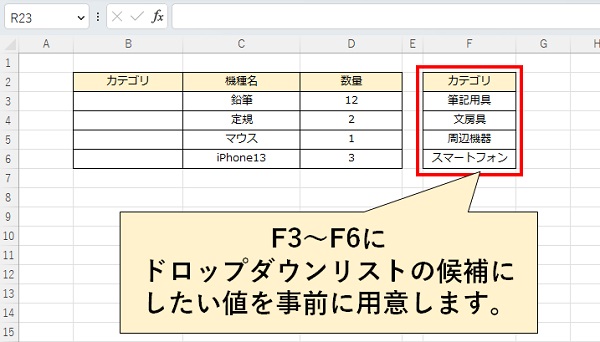
汎用性のある作り方では、プルダウン(ドロップダウン)リストの候補を「事前に用意」しておきます。
今回はF3~F6セルに「筆記用具,文房具,周辺機器,スマートフォン」とそれぞれ入力しました。
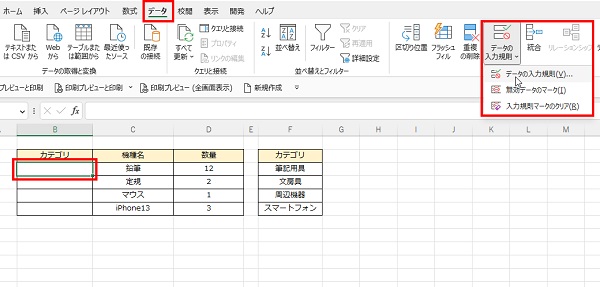
カテゴリの見出しの下のセル(今回はB3)をクリック。「データ」タブをクリックし、右側の「データの入力規則」をクリックし、更に一番上の「データの入力規則」をクリックします。
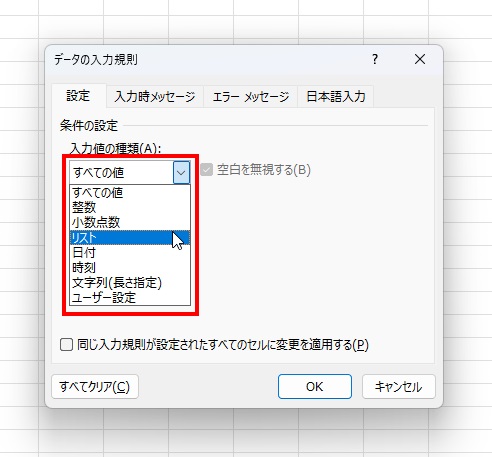
「データの入力規則」ダイアログで、「入力値の種類」の中から「リスト」をクリックします。
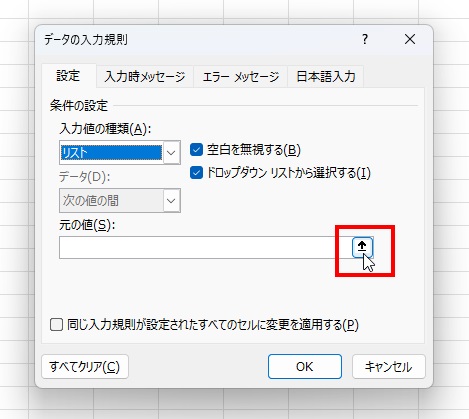
今回は「元の値」には何も入力せず、右側の「上向きの矢印」をクリックします。
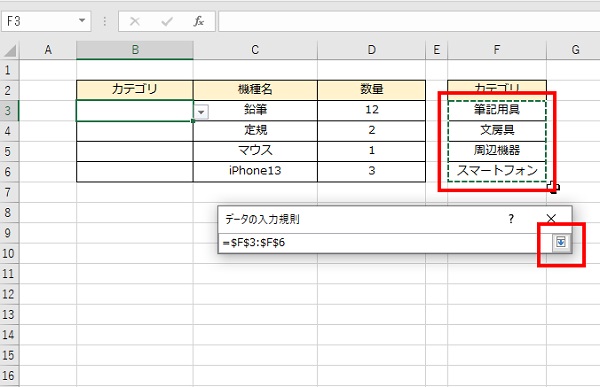
リストの範囲を設定できるようになりました。
今回は「筆記用具~スマートフォン」が入力されているF3~F6セルを選択します。
やり方ですが、F3セルをクリックし、クリックしたまま下にマウスを移動させ、F6でストップします。
データの入力規則の部分が「=$F$3:$F$6」と表示されていますが、これはF3~F6の範囲設定をしていることを意味します。
右側の「↓矢印」をクリックします。
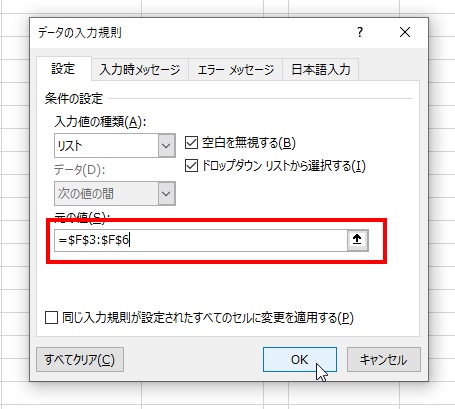
「元の値」の部分が、先ほど設定した範囲になっていることを確認し、OKボタンをクリックします。
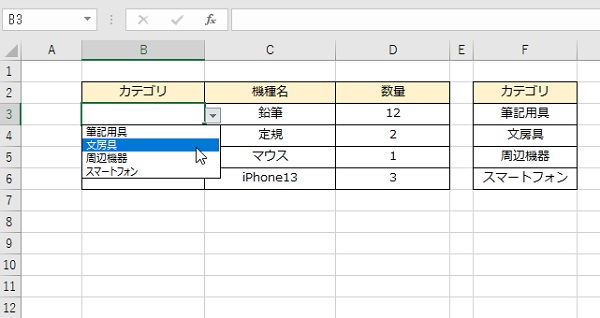
「データの入力規則」ダイアログB3の右側にある「▼」をクリックすると、候補が表示されていますね。
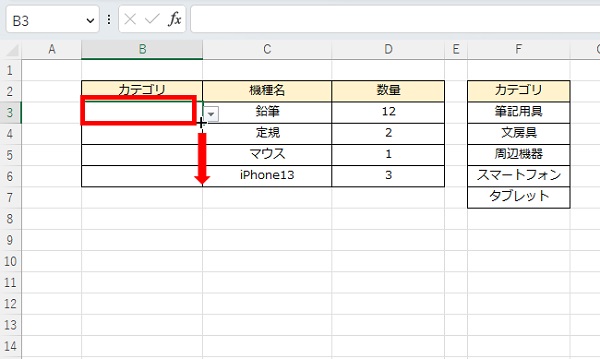
B4~B6セルにも反映させるには、「B3セル」をクリックし、B3セルの「右下の頂点」にマウスカーソルを移動させます。
マウスカーソルが「+」に変わるので、左クリックしながらB6セルまで下に移動させればOKです。
ちょっとわかりづらいかもしれないのでGIFアニメを貼っておきます。
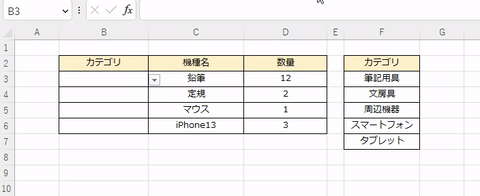
【応用】プルダウン(ドロップダウン)リストの候補を編集(追加、変更、削除)する方法
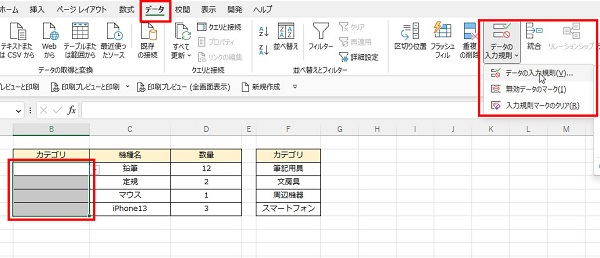
リストの候補を編集する方法です。
- 元の値に直接入力した場合
- あらかじめリストを作成した場合
に分けて解説します。
①元の値に直接入力した場合
まずは左側のカテゴリの下の「B3~B6セル」を選択し、上の「データ」タブから「データの入力規則」、続いてその下の「データの入力規則」をクリック。
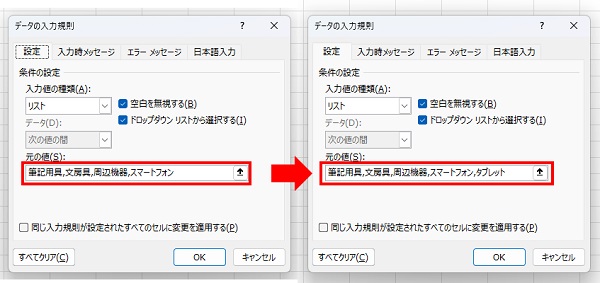
今回は候補に「タブレット」を追加したいと思います。スマートフォンの後に「,」(半角カンマ)、その後に「タブレット」と入力します。
候補を変更する場合は、既に入力されている値を削除し、新規に入力すればOKです。
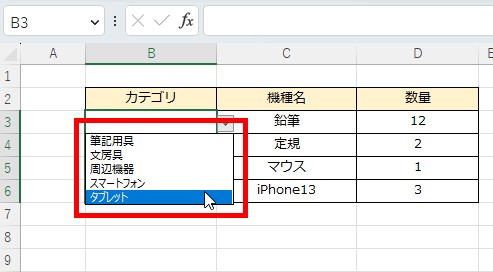
タブレットが追加されているのが確認できました。
②あらかじめリストを作成した場合
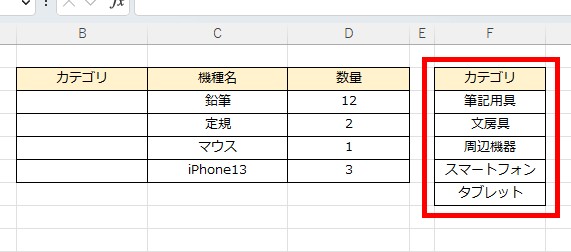
リストを変更する場合は、セルの値を上書きします。削除する場合は文字通り削除すればOKです。
今回は「タブレット」を候補に追加します。
右側のカテゴリのセルで、スマートフォンの下のセル(F7)に「タブレット」と入力します。
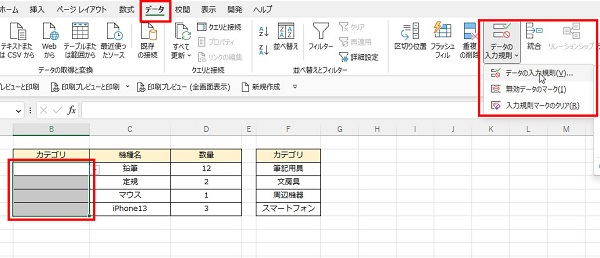
「B3~B6セル」を選択し、上の「データ」タブから「データの入力規則」、続いてその下の「データの入力規則」をクリック。
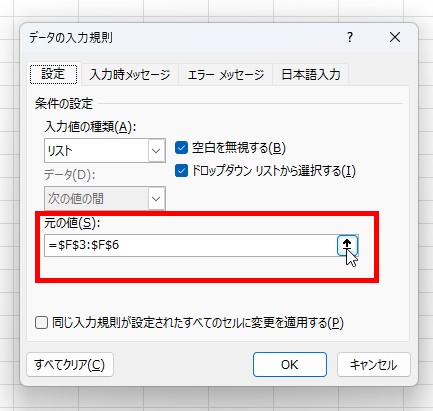
元の値が「=$F$3:$F$6」となっていますね。
これを「=$F$3:$F$7」と変更してもOKですし、再度範囲を選択し直してもOKです。その場合は右の「上矢印」をクリック。
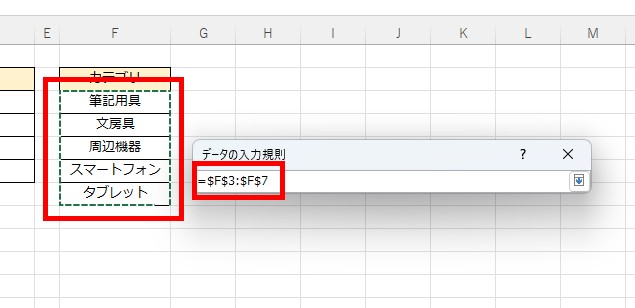
F3~F7セルを選択します。選択したらENTERキーまたは下矢印をクリックします。
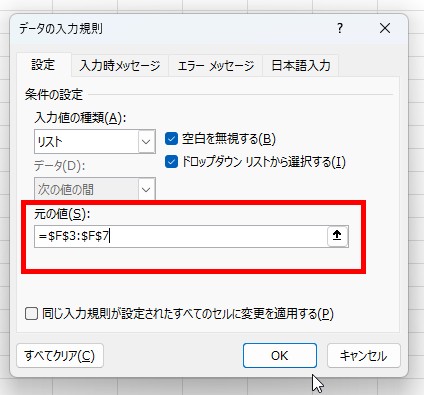
元の値が「=$F$3:$F$7」になっていることを確認し、OKをクリックします。
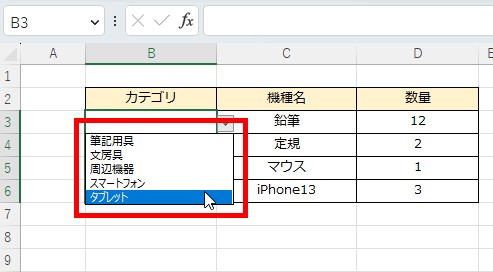
タブレットが追加されていますね。
【応用】他のシートに作成したリストを参照してプルダウン(ドロップダウン)リストを設定する方法
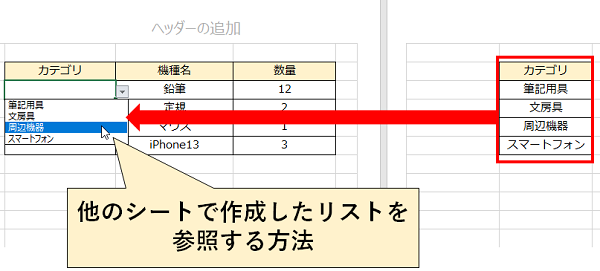
「表を作成するシートではなく、リストは別のシートで管理したい」
という場合もあると思いますので、解説します。基本的にやることは変わりませんので簡単です。
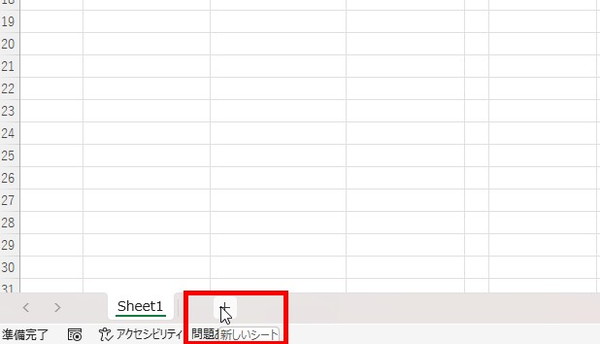
まずはシートを作成します。画面下の方に「Sheet1」と表示されているかと思います。
その右にある「+」をクリックすると「Sheet2」が新たに作成されます。
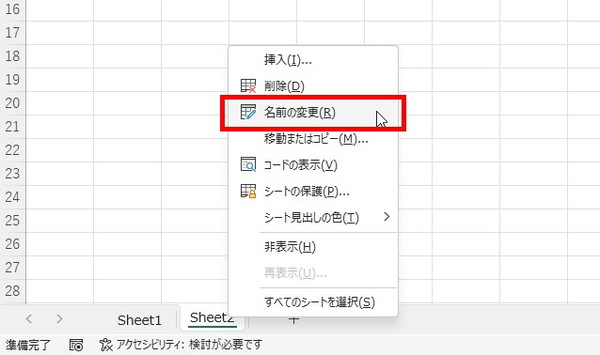
「Sheet2」上にマウスカーソルを合わせて右クリックし、「名前の変更」をクリック。シート名を「リスト」に変更します。ちなみに「Sheet2」をダブルクリックすることでも変更できます。
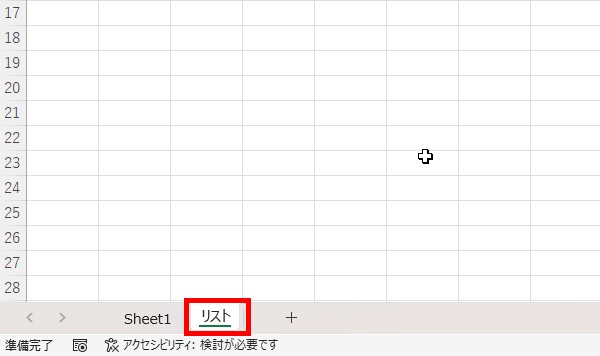
シート名が変更されました。
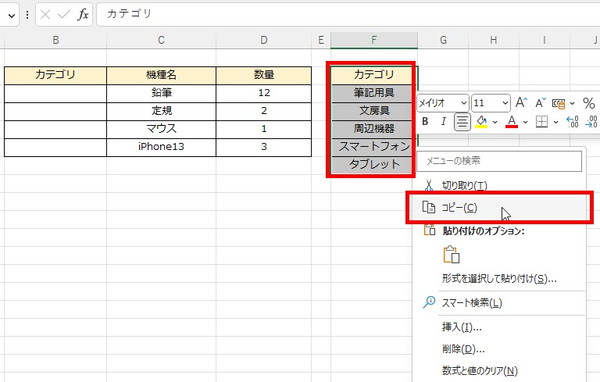
リストをコピペします。「Sheet1」の「F2~F6セル」を選択して右クリックし、「コピー」を選択。「Ctrl+C」のショートカットキーを使ってもOKです。
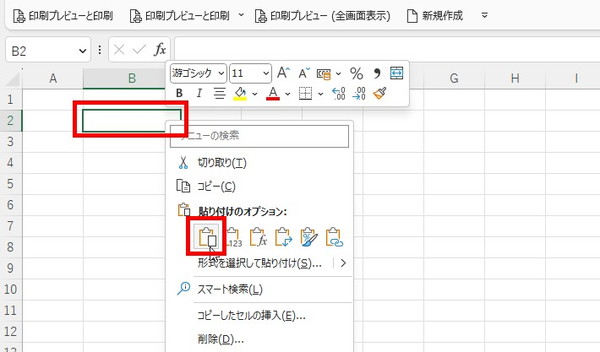
リストシート(元Sheet2)のB2セルに貼り付けます。「Ctrl+V」のショートカットキーを使ってもOKです。
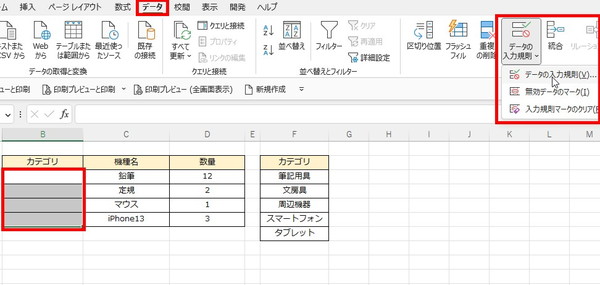
ここからはいつもどおりです。カテゴリの見出しの下のB3~B6セルをクリック。
「データ」タブをクリックし、右側の「データの入力規則」をクリックし、更に一番上の「データの入力規則」をクリックします。
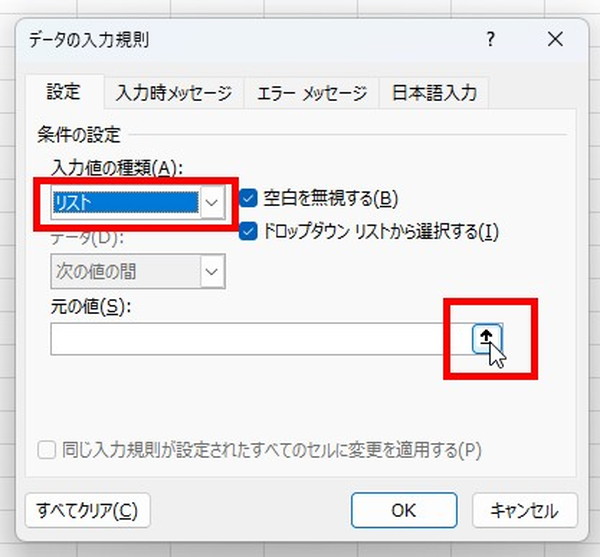
「データの入力規則」ダイアログで、「入力値の種類」の中から「リスト」を選択し、「元の値」の「上矢印」をクリックします。
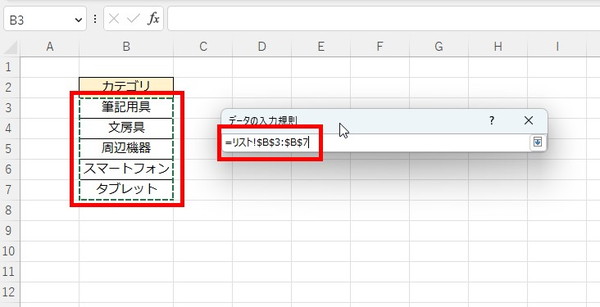
リストシート(元Sheet2)のB3~B7セルを選択して、Enterキーか下矢印をクリックします。
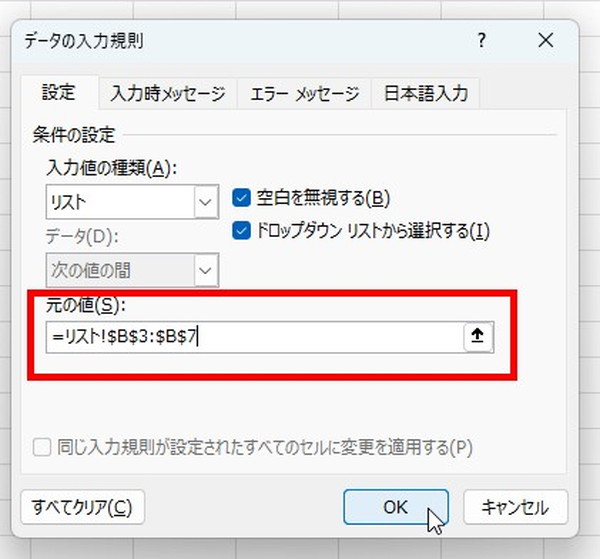
「元の値」が設定されました。OKをクリックします。
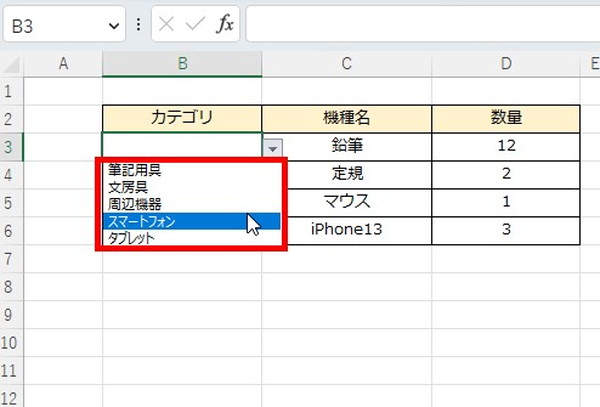
きちんとリストが表示されていますね。
まとめ
- プルダウン(ドロップダウン)リストは「データの入力規則」を使って作成する
- 元の値にリストの候補を直接入力する方法、セルにあらかじめ入力して範囲設定する方法がある
- 応用がきくので、基本的には範囲設定する方法を使う
- 後からリストの追加や変更は可能
- 他のシートにリストを作成して参照することもできる
以上プルダウン(ドロップダウン)リストの作り方について解説しました。
セルに入力する候補が決まっている場合は、ぜひプルダウン(ドロップダウン)リストを使ってみてください。特に複数人で分担して作業する場合は、効率アップ間違いなし!
当サイトは今後もパソコンに関するお役立ち情報を紹介しますので、ぜひまた遊びにきてくださいね。