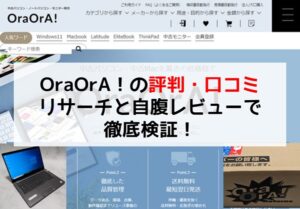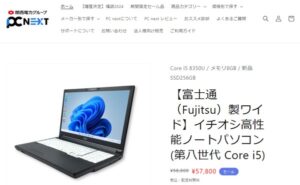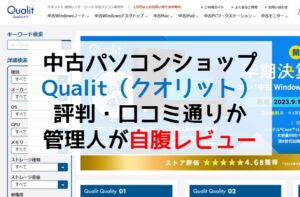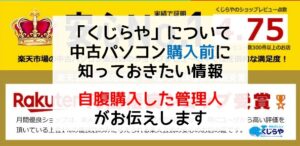過去には、新品で購入したパソコンがコンピューターウイルスに感染していた、という事例もありました。
- 中古パソコンはやめとけ
- 中古パソコンを買うのはおすすめしない
このような「中古パソコンは買わない方がいい」という否定的な意見が、ネット上でも一部見られます。
そのため、中古パソコンを検討している人の中には、
- 中古パソコンはハッキングやウイルスに感染する危険性があるから怖い
と買うのをためらっている方も多いかもしれませんね。私も以前は中古パソコンに対して悪いイメージを持っていたので、その気持ちは十分わかります。
パソコンがウイルスに感染しているかどうかは、パソコンの外観を見ただけではわかりません。
もしパソコンがウイルスに感染すると、写真や動画などを勝手に見られたり、遠隔操作で個人情報を盗まれるといったハッキングの危険性があります。
そこでこの記事では、以下の疑問に対して、わかりやすく丁寧に回答していきます。
- 「絶対に」感染していない中古パソコンはあるのか?どこで買えるのか?
- 中古パソコン購入を避けた方がいい場所はあるのか?
- パソコンがウイルスに感染した時の症状と対処方法は?
- セキュリティソフトは無料ではなく有料にするべきか?
中古パソコンに興味はあるけど、ウイルス感染やハッキングが怖くて買うのをためらっている人は、この記事で解決します。参考にして頂けるとうれしいです。
結論:「中古パソコン専門店」ならウイルス感染、ハッキングの心配なし
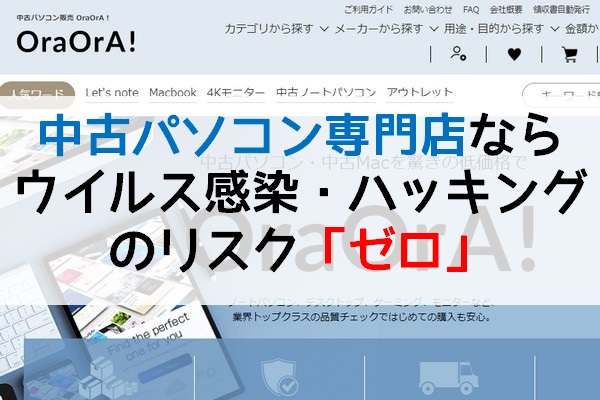
「絶対にウイルスに感染した中古パソコンを買いたくない」という方は、中古パソコン専門店で購入すればOKです。
当サイトでも推奨している中古パソコン専門店であるQualit(クオリット)
![]() やOraOrA!
やOraOrA!
![]() や、PC WRAP
や、PC WRAP
![]() 等であれば、ウイルス感染・ハッキングの可能性は0%。
等であれば、ウイルス感染・ハッキングの可能性は0%。
なぜなら中古パソコン専門店のパソコンは、買い取り後に初期化され、OS(Windowsなど)を再度インストールし直してから販売されているからです。
仮にパソコンがウイルスに感染していたとしても、パソコンを初期化することでウイルスは完全に除去されます。
またインストールするOSも、海賊版ではなく「Microsoftから認定された正規品」であるため、中古パソコン専門店が販売するパソコンはウイルス感染の心配はないと断言できるのです。
ウイルス感染の危険性あり!避けた方がいい中古パソコン購入場所は?

中古パソコン専門店はハッキングやウイルス感染の心配がないので安心して購入できますが、一方でその危険性がある購入場所についても触れておきます。
できれば購入を避けた方がいいのは、リサイクルショップとフリマサイトです。理由も合わせて解説します。
中古PC購入を避けた方がいい場所①:リサイクルショップ
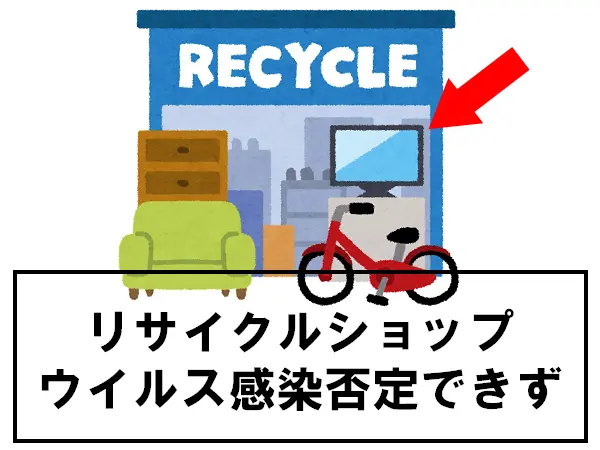
まず1つ目はリサイクルショップ。
リサイクルショップで販売されているパソコンは、ウイルスに感染している可能性を否定できません。
中古パソコン専門店と違い、買い取り時の検品や販売前の動作確認を行う専任のスタッフがいないからです。
リサイクルショップでは、パソコンに精通していない店員が起動確認程度しかチェックしていない可能性があり、感染のリスクがないとは言い切れません。
また、中古パソコン専門店と比較して価格も高い傾向にあり、リサイクルショップでの購入はオススメしません。
中古PC購入を避けた方がいい場所②:フリマサイト

ヤフオクやペイペイフリマ、メルカリ、ラクマなどのフリマサイトで購入したパソコンも、初期化されていなければ、ウイルスに感染している可能性がないとは言い切れません。
ネット上での匿名取引ということもあり、相手の顔と名前はもちろん、普段どんな使い方をしていたのかすらわかりません。そのため、どうしても不安が付きまといます。
「新品・未使用のパソコンならフリマやオークションでも大丈夫じゃないの?」
と思う人もいるかもしれません。
しかし、商品の状態はあくまでも自己申告。残念ながら100%信用することができません。
また、フリマサイトで注意するべきことは、ウイルス感染だけではありません。
- お金を振り込んだのに発送されない
- 商品説明と全然違う商品が届いた
といったトラブルが未だに起こっており、国民生活センターも注意喚起しています。
100円、1000円程度ならまだしも、パソコンであればそれなりの金額になるため、出品者と連絡が取れずに泣き寝入りなんてことはできれば避けたいところ。
フリマサイトはウイルス感染のみならず、様々なリスクがありますので、避けた方が無難です。
ウイルス感染とハッキング(クラッキング)の違いとは?
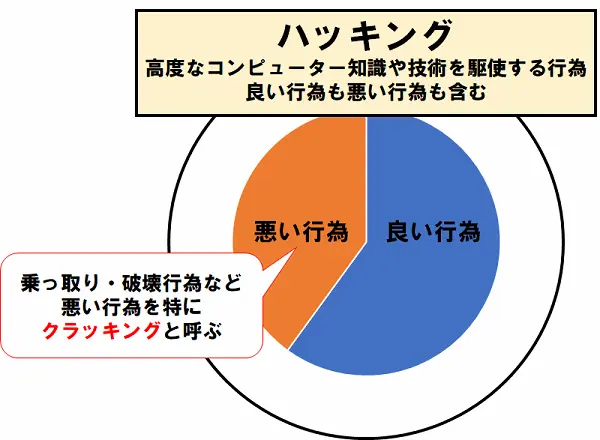
ウイルス感染とハッキングの違いについて簡単に解説します。
パソコンがウイルスに感染した場合、その後の症状をウイルス自身が起こすのか、それとも人間が起こすのか、によって呼ばれ方が違うのです。
ウイルス自身が起こすのをウイルス感染、人間が起こすのをハッキングと呼ぶ、という認識でOKです。
ただ今回の場合、ハッキングを「パソコンに侵入して乗っ取りや破壊行為をすること」という悪い意味で使っているので、ハッキングではなくクラッキングと言った方が誤解を生まないと思います。
ハッキングというと悪いイメージを持つ人が多いですが、本来ハッキングは「高度なコンピューター知識や技術を駆使する行為」という意味なんです。
つまり、良い行為も悪い行為もひっくるめてハッキングといい、そのうちの悪い行為を特にクラッキングと呼びます。
パソコンがウイルスに感染した時の症状と対処方法は?

中古パソコン専門店で購入すれば、100%ウイルスに感染していないパソコンが手に入りますが、購入後に感染した場合の対処法について、簡単に説明しておきます。
例えば以下のような症状が確認できた時、パソコンがウイルスに感染している可能性があります。
- パソコンの起動や動作が遅くなったり、動かなくなる
- パソコンが再起動を繰り返す
- パソコンがロックされ、料金を支払うよう脅迫メッセージが表示される
- あったはずのファイルが勝手に削除される
- 通信速度が遅くなる、切断する
- 関係ないサイトが表示される
- 個人情報や機密情報が抜き取られる
- データが改竄される
対処方法としては、以下の2つ。それぞれ解説します。
ウイルスを駆除する方法①:パソコンを初期化する
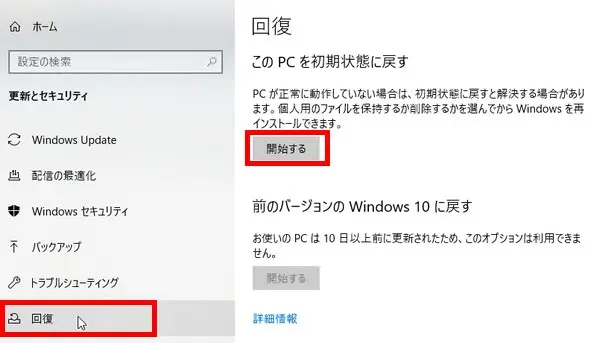
一番手っ取り早いのが、パソコンを初期化することです。
「設定」 → 「回復」 → 「開始する」をクリック。
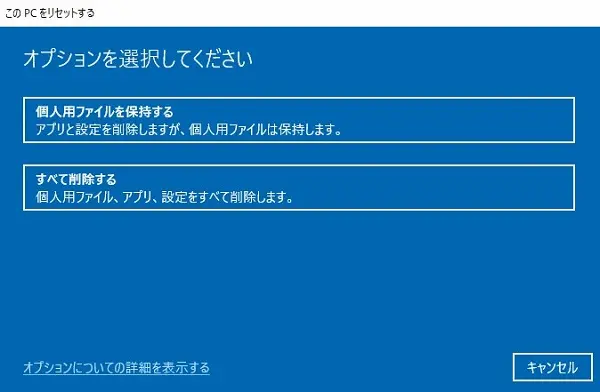
「個人用ファイルを保持する」を選ぶと、ファイルは削除されずに残りますが、パソコン購入後にインストールしたアプリはすべて削除されます。
「すべて削除する」を選ぶと、ウイルスを含むパソコン内のデータを全て削除し、出荷時の状態に戻すことができます。
どちらを選んでもウイルスは除去されますが、注意点が一つ。どうしても残しておきたい重要なファイルは、必ずバックアップを取っておきましょう。
またバックアップ時は、Dropboxなどのクラウドストレージではなく、外付けのハードディスクに退避するようにしてください。
ちなみに「個人用ファイルを保持する」を選んだ場合も、バックアップを取っておくことをオススメします。
可能性は低いですが、途中で何らかの原因でエラーが起き、ファイルが破損する可能性もゼロではないからです。
ウイルスを駆除する方法②:セキュリティソフトで駆除する
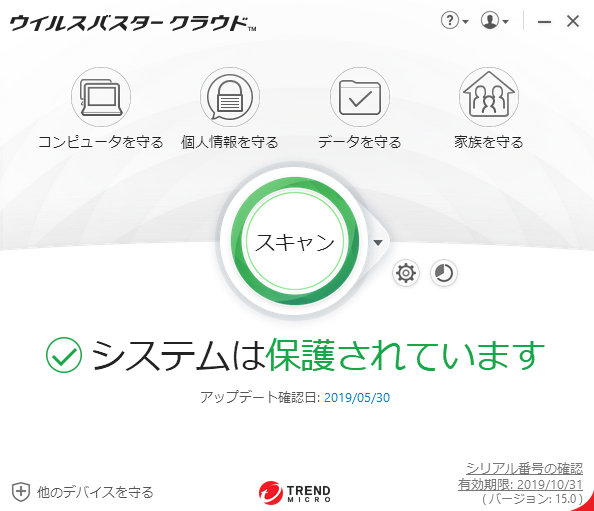
もう一つの方法が、セキュリティソフト( ウィルス対策ソフト)をインストールして、ウイルスを駆除するという方法です。
セキュリティソフトには無料から有料まで数多くありますが、私は以前、トレンドマイクロ社の有料ソフトである【ウイルスバスタークラウド】
![]() を使用していました。
を使用していました。
理由は、勤務先のパソコンにウイルスバスターがインストールされていたから。ただそれだけです。
有料のセキュリティソフトはウイルスバスターの他に、アバスト、ESETセキュリティソフト
![]() 、ノートン
、ノートン
![]() などがありますが、正直どれを使ってもOKです。
などがありますが、正直どれを使ってもOKです。
というお叱りの声も聞こえてきそうなので、根拠をお示しします。
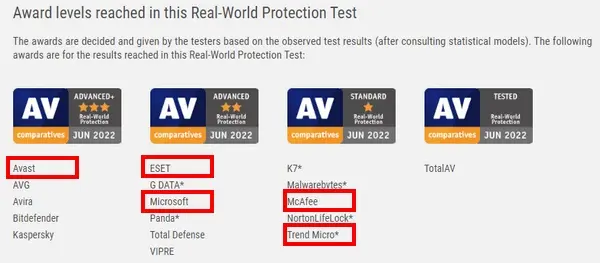
セキュリティ対策ソフトの性能を評価する「AV comparatives」というオーストリアの第三者機関があります。
AV comparativesによる、2022年2~5月のセキュリティソフトの評価は、上の画像のような結果でした。
| セキュリティソフト | 評価 |
|---|---|
| Avast | ★★★ |
| ESET | ★★ |
| McAfee | ★ |
| Norton | ★ |
| Trend Micro | ★ |
先ほど紹介したセキュリティソフトを抜き出して表にまとめてみました。
これだけを見ると「Avastが良い」となりそうですが、これ評価の度に結構頻繁に変わるんですよね。
なので、毎回★1つの常連であるセキュリティソフトはオススメできませんが、表の4つは★1つと★3つを行ったり来たりしているため、どれを選んでも基本的にOKということです。
やはり有料のセキュリティソフトを買うべき?無料はダメ?
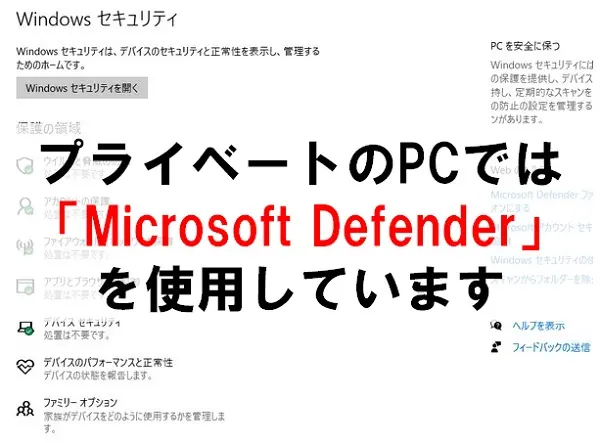
先ほど「私は以前ウイルスバスターを”使用していた”」と過去形でお話しましたが、現在どのセキュリティソフトを使っているかをお伝えします。
実はプライベートのパソコンについては、有料ではなく無料のセキュリティソフト「Microsoft Defender」のみを使用しています。
会社のパソコンにはウイルスバスターがインストールされていますが、これは会社の規定で入れているだけで、私の希望ではありません。
ちなみに「Microsoft Defender」は以前、「Windows Defender」と呼ばれていたもので、2020年5月11日より「Microsoft Defender」と改名。
Windows Defenderとしてデビューした頃は、ウイルス検出率が低かったこともあり、正直使い物にならなかったと言ってもいいレベルでした。
しかしそこはMicrosoft。
ゲイツマネーとも言われる莫大な資金を使って優秀な人材を集め、研究に研究を重ねた結果、有料のセキュリティソフトに劣らない性能にまで到達したのです。
結論から言いますと、一般の人のセキュリティソフトはMicrosoft Defenderで十分。有料のセキュリティソフトは不要です。
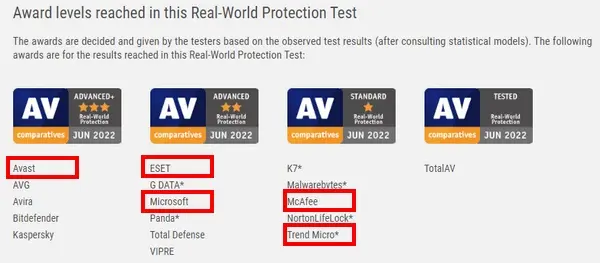
先ほどのAV comparativesの評価をもう一度ご覧ください。
★2つのところに「Microsoft」とありますが、これはMicrosoft Defenderのことであり、ESETと同じランクにいるのが確認できるかと思います。
つまり、Microsoft Defenderは有料のセキュリティソフトと同じレベルである、と考えて頂いてOKです。
未だに「有料セキュリティソフトを買わないとマジでヤバイ」みたいに言う人が結構いますが、知識がアップデートされていないんでしょうね。
おそらく「Windows Defender」が「Microsoft Defender」に変わったことも知らないと思いますので、無視してOKです。
Microsoft Defender使用時の注意点~必須の設定2つ

無料で高性能なセキュリティソフトMicrosoft Defenderですが、使用するにあたり、2つ設定が必要になります。
必須設定①:ランサムウェアの設定をONにする
ランサムウェアとは、パソコン内のデータを暗号化して使えなくし、元の状態に戻すのと引き換えに金銭を要求するマルウェアのこと。
実はMicrosoft Defender、ランサムウェアの防止機能がデフォルトでオフになっているんですよ(誤検知が多くなるから説)。
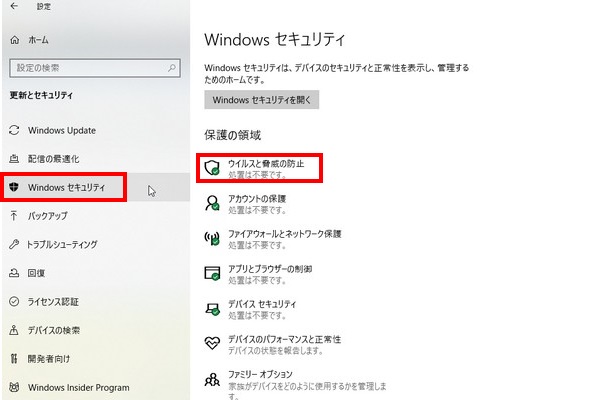
ランサムウェアの設定をONにするには、「設定」 → 「Windowsセキュリティ」 → 「ウイルスと脅威の防止」の順に進みます。
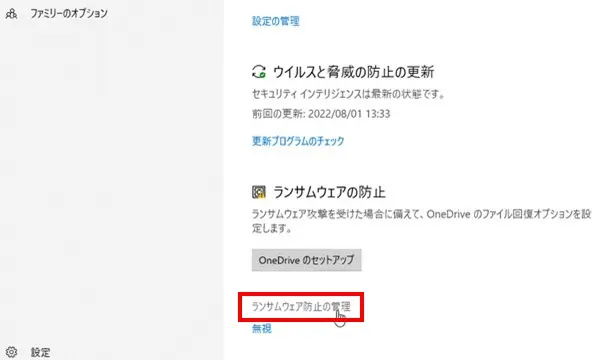
下のランサムウェアの防止の項目で、「ランサムウェア防止の管理」をクリック。
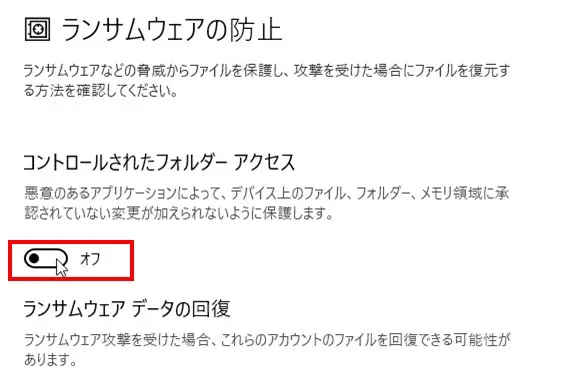
コントロールされたフォルダーアクセスをクリックして「オン」にします。これでOKです。
必須設定②:Google ChromeにMicrosoft Defenderを機能させる方法
使用するブラウザがMicrosoft Edgeの人はここは読み飛ばして頂いて大丈夫です。
ただし他のブラウザ、例えばGoogle Chromeを使用する場合、何かあってもそのままではMicrosoft Defenderは機能してくれません。
実は、1分でGoogleChromeにMicrosoft Defenderを機能させる方法がありますので、こちらも合わせてご紹介します。
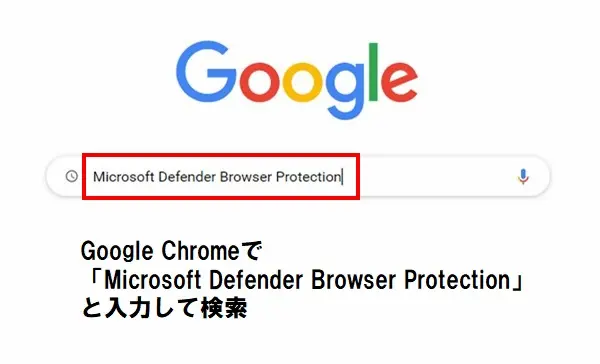
Google Chromeを起動し、「Microsoft Defender Browser Protection」と入力して検索します。コピペでもOKです。
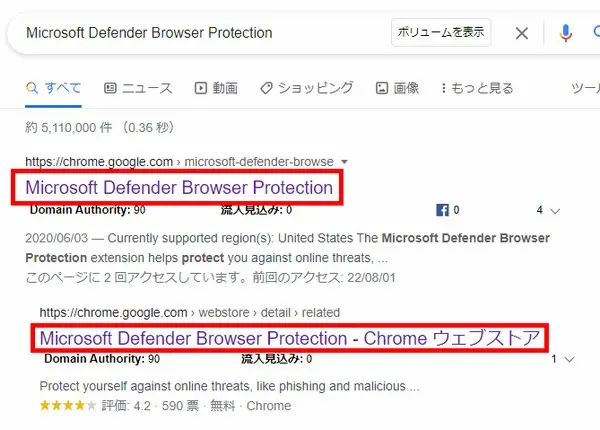
すると、上の画像のような検索結果が表示されると思います。
赤枠で囲った部分が2つありますが、どちらでもいいのでクリックしてください。
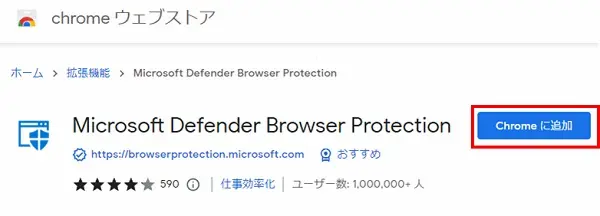
chromeウェブストアの「Microsoft Defender Browser Protection」のページに飛びます。
右側の「Chromeに追加」をクリックすれば完了です。
まとめ
- 中古パソコン専門店のパソコンは「絶対に」ウイルスに感染していない
- リサイクルショップやフリマサイトのパソコンはウイルス感染のリスクあり
- ウイルスに感染したら、初期化するか、セキュリティソフトで駆除する
- 初期化する前に重要なファイルは必ずバックアップを取る
- この記事で取り上げた有料のセキュリティソフトはほぼ同じ性能
- 個人のPC用のセキュリティソフトは無料のWindows Defenderで十分
- Windows Defenderを使用する時はランサムウェアの設定をONにして、他のセキュリティソフトは削除する
- GoogleChromeがメインのブラウザの人はMicrosoft Defender Browser Protectionを追加する
パソコンがウイルスに感染しているかどうかは見た目ではわかりません。だからこそ、パソコンをどこで購入するかが非常に重要になります。
リサイクルショップやフリマサイトで販売されている中古パソコンは、ウイルスに感染している可能性を否定できません。
「絶対にウイルスに感染していない中古パソコンがいい」という人は、中古パソコン専門店で購入するのが間違いないです。
少なくともパソコンが届いた段階では絶対に感染はしていません。
購入後の使い方によってはウイルスに感染する可能性はありますが、ウイルスはセキュリティソフトやパソコンの初期化により駆除できますのでご安心を。
ウイルスに感染した場合の対処法について知らなかった人は、この機会にぜひ覚えておいてくださいね。
また万が一のことを考え、重要なファイルは普段からバックアップを取る習慣をつけておきましょう。
最後に、中古パソコンの購入を検討している人に向けて、おすすめしたい中古パソコン専門店があります。
実店舗よりもコストパフォーマンスに優れ、保証も充実しているネットショップについて管理人が厳選。
以下の記事でくわしく解説していますので、ぜひ参考にしてみてくださいね。
>>安い・安全・安心の中古パソコンショップ厳選9店を徹底比較