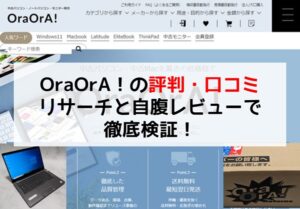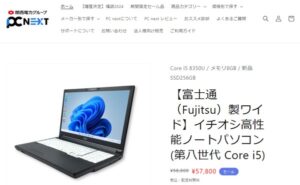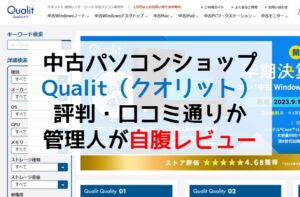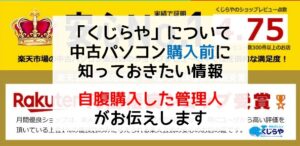Lenovo(レノボ)が販売するノートパソコン「ThinkPad(シンクパッド)シリーズ」は、新品でもコストパフォーマンスが高いのが特徴ですが、
「ThinkPadをもっと安く購入できないか?」
という方にオススメしたいのが中古・型落ちのThinkPadです。
管理人もThinkPadの魅力にとりつかれた一人で、今までにXシリーズ、Tシリーズ、Eシリーズ、Lシリーズ、Yogaシリーズ、ThinkPad10、YOGA BOOKなどを購入してきました。
現在はThinkPad X1 carbon(中古で購入)をメイン機種として使用しており、特にキーボードの打ちやすさ、トラックポイントの使いやすさが気に入っています。
この記事では、中古のThinkPadを検討している方に向けて、以下についてわかりやすく解説します。
- これが狙い目!中古のThinkPadのおすすめ機種5選
- 中古のThinkPadの購入を避けるべき場所と保証付きでオトクに購入できる場所
- 中古のThinkPadを購入する際の注意点
中古のThinkPadをオトクに購入するために必要な情報をまとめましたので、ぜひ参考にしてくださいね。
購入するThinkPadがすでに決まっている方は以下をクリックしてください。保証付きでコストパフォーマンスが高い中古パソコンショップにジャンプします。
>>安くて保証があるオススメの中古ThinkPad販売店はこちら<<
何がいい?中古のThinkPadシリーズの狙い目・おすすめ機種5選
管理人はThinkPad愛好家で使用歴は10年以上。実際に使用した経験を元に、狙い目・おすすめの機種を5つに絞って紹介します。
- 中古品が比較的手に入りやすい
- 2024年でもスペック的に問題がない
機種をリストアップしましたので、購入する機種が決まっていない方は参考にしてください。
■ThinkPadのおすすめ5機種比較表(スペックは流通量が多いものを記載)
| モデル | ThinkPad X1 carbon | ThinkPad X280 | ThinkPad X390 | ThinkPad L590 | ThinkPad T480/480s |
|---|---|---|---|---|---|
| OS | Windows10 Pro(64bit) Windows11 Pro(64bit) | Windows10 Pro(64bit) Windows11 Pro(64bit) | Windows10 Pro(64bit) Windows11 Pro(64bit) | Windows10 Pro(64bit) Windows11 Pro(64bit) | Windows10 Pro(64bit) |
| CPU | Core i5-8350U Core i7-8650U ~ Core i5-1335U Core i7-1355U | Core i5-8250U Core i5-8350U Core i7-8550U | Core i5-8265U Core i5-8365U | Core i5-8265U Core i5-8365U | Core i5-8250U Core i7-8650U |
| メモリ | 8~16GB | 8~16GB | 8~16GB | 8~24GB | 8~16GB |
| ストレージ | SSD256~512GB | SSD256~512GB | SSD256GB | HDD500GB SSD256~512GB | SSD256~512GB |
| ディスプレイ | 14インチ IPS FHD or WQHD 非光沢 | 12.5インチ IPS or TN FHD or HD 非光沢 | 13.3インチ IPS or TN FHD or HD 非光沢 | 15.6インチ IPS or TN FHD or HD 非光沢 | 14インチ IPS or TN FHD or WQHD or HD 非光沢 |
| インターフェース | HDMI x 1 USB 3.0 x 2 USB Type-C x 2 microSD | HDMI x 1 USB 3.0 x 2 USB Type-C x 2 microSD | HDMI x 1 USB 3.0 x 2 USB Type-C x 2 microSD | HDMI x 1 USB 3.0 x 2 USB Type-C x 2 microSD | HDMI x 1 USB 3.0 x 2 USB Type-C x 2 SD |
| 充電端子 | USB Type-C | USB Type-C | USB Type-C | USB Type-C | USB Type-C |
| サイズ(幅×奥行き×高さ) | 約 323.5×217.1×15.95mm | 約 307.7×209.8×17.4mm | 約311.9x217x16.5mm | 約 376.5×254.5×22.95mm | 約 331×226.8×18.45mm |
| 重さ | 約 1.13kg | 約 1.13kg | 約1.18kg | 約 2.03kg | 約1.32kg |
| バッテリー | 約 20.9時間 | 約 15.4時間 | 約 17.0時間 | 約13.6時間 | 約15.4時間 |
| 備考 | バランスの取れたNo1機種 | X1 carbonより小型化 | X280とX1 carbonの中間のサイズ感 | テンキー搭載 主に据え置きとして | 流通量は少なめ |
おすすめ機種①:ThinkPad X1 Carbon(Xシリーズ)

| モデル | ThinkPad X1 carbon |
|---|---|
| OS | Windows10 Pro(64bit) Windows11 Pro(64bit) |
| CPU | Core i5-8350U Core i7-8650U ~ Core i5-1335U Core i7-1355U |
| メモリ | 8~16GB |
| ストレージ | SSD256GB |
| ディスプレイ | 14インチ IPS FHD or WQHD 非光沢 |
| インターフェース | HDMI x 1 USB 3.0 x 2 USB Type-C x 2 microSD |
| 充電端子 | USB Type-C |
| サイズ(幅×奥行き×高さ) | 約 323.5×217.1×15.95mm |
| 重さ | 約 1.13kg |
| バッテリー | 約 20.9時間 |
| 備考 | バランスの取れたThinkPadのNo1機種 |
LenovoのThinkPadシリーズは数多くありますが、私が「1番のおすすめは?」と聞かれたら、迷わず「ThinkPad X1 Carbon」と答えます。
ThinkPad X1 Carbonは、Lenovoが最も力を入れているノートパソコンで、ThinkPadの代名詞とも言える存在です。
- 14型なのにコンパクトで軽い
- 液晶タイプはノングレア、IPS
- 今後も継続して販売される可能性が高い
特徴1:14型なのにコンパクトで軽い
ベゼル(モニターの周囲を囲む枠のこと)がスリムになっているため、液晶サイズが14型にもかかわらずコンパクトになっています。
実際のサイズは約323.5 x 217.1 x 15.95mm(幅 x 奥行き x 厚さ)となっており、重量が約1.1kgと軽い。バッグに入れてもかさばらず、持ち運びしやすいです。
特徴2:液晶タイプはノングレア、IPS
| 解像度 | 液晶パネル |
|---|---|
| フルHD(1920×1080ピクセル) | IPS |
| WUXGA (1920×1200ピクセル) | IPS |
| 2.2K(2240 x 1400ピクセル) | IPS |
| WQHD(2560×1440ピクセル) | IPS |
| 2.8K(2880 x 1800ピクセル) | IPS |
| WQUXGA(3840×2400ピクセル) | IPS |
液晶タイプはノングレア(非光沢)であり、映り込みが少なくギラつきません。またIPSなので視野角も広く、目が疲れにくいため長時間の作業に適しています。
解像度は世代により異なりますが、中古であれば上記6つのどれかになっているはずです。
管理人所有のThinkPad X1 Carbonの画面解像度はWQHD(2560×1440ピクセル)ですが、14インチだと細かすぎて見づらいため、フルHD(1920×1080ピクセル)に変更して使っています。
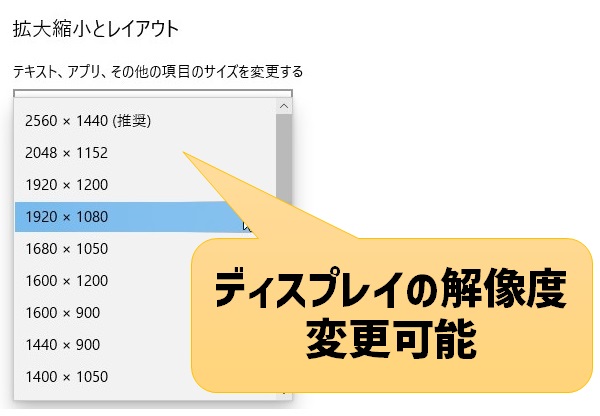
ディスプレイの解像度は、Windowsの設定で変更できます。
ちなみに用途は、ブログの記事作成やMicrosoft Office(Word、Excel、PowerPoint)、ネットショッピング、YouTubeやNetflixなどの動画鑑賞がメインです。
ディスプレイの解像度は人によって好みがありますが、迷ったらフルHDがおすすめ。無理して高解像度のモデルを購入する必要はありません。
特徴3:今後も継続して販売される可能性が高い
ThinkPadの歴史を見ると、シリーズによっては後継機種が販売されないことがあります。しかしLenovoの看板機種であるThinkPad X1 Carbonは、マイナーチェンジを重ねながら今後も継続して販売される可能性が高いです。
管理人がThinkPad X1 Carbonを選ぶのはこれが理由でもあります。お気に入りの機種を新たに探すのって結構大変なんですよね。
今後よほどの改悪がない限り、管理人はThinkPad X1 Carbonを愛用し続けます。
ThinkPadシリーズでどれを買おうか迷っている方は、ThinkPad X1 Carbonを選んでおけば間違いないです。
おすすめ機種② ThinkPad X280(X200シリーズ)

| モデル | ThinkPad X280 |
|---|---|
| OS | Windows10 Pro(64bit) Windows11 Pro(64bit) |
| CPU | Core i5-8250U Core i5-8350U Core i7-8550U |
| メモリ | 8~16GB |
| ストレージ | SSD256~512GB |
| ディスプレイ | 12.5インチ IPS or TN FHD or HD 非光沢 |
| インターフェース | HDMI x 1 USB 3.0 x 2 USB Type-C x 2 microSD |
| 充電端子 | USB Type-C |
| サイズ(幅×奥行き×高さ) | 約 307.7×209.8×17.4mm |
| 重さ | 約 1.13kg |
| バッテリー | 約 15.4時間 |
| 備考 | X1 carbonより小型化 |
X200シリーズはX280を最後に販売終了しています。後継機種のX390(CPU:intel)/X395(CPU:AMD)が発売されましたが、そのX390/X395も販売終了となり、現在は更に後継機種のThinkPad X13が販売されています。
X200シリーズの液晶は12.5型でしたが、X390以降は13.3型となり、本体サイズも大きくなりました。
13.3インチになると14インチのThinkPad X1 Carbonが選択肢に入ってくることもあり、X200シリーズは未だに根強いファンが多いです。
X200シリーズで管理人のおすすめは最終モデルのThinkPad X280です。
- 12.5型はそのままに薄く軽くなった
- 液晶はノングレアだが機種によりIPSとTNがある
- 充電端子がUSB Type-CでPD対応になった
特徴1:12.5型はそのままに薄く軽くなった
ThinkPad X280の液晶サイズは12.5型。本体サイズは、約307.7 x 209.8 x 17.4mm(幅 x 奥行き x 厚さ)、重さは約 1.13kgです。
前モデルであるThinkPad X270には、フロントとリアで2つのバッテリーが搭載されていたため、厚さは20mmを超え、1.4kgと結構な重さでした。
ThinkPad X280はフロントバッテリーのみとなったため、液晶サイズ12.5型のまま薄型化・軽量化を実現しています。
よりコンパクトなThinkPadを探している方は、ThinkPad X280がおすすめです。
ただ12.5型とコンパクトになった分、-、^、\、@、[、:、]など一部キーの横幅が若干小さくなっています。管理人にはそこまで違和感はありませんが、仕事上これらのキーをよく使う人は気になるかもしれません。
特徴2:液晶はノングレアだが機種によりIPSとTNがある
| 解像度 | 液晶パネル |
|---|---|
| フルHD(1920×1080ピクセル) | IPS |
| HD(1366×768ピクセル) | TN |
液晶はノングレア(非光沢)タイプで、解像度はフルHDとHDの2種類のいずれかになります。
解像度はフルHDがおすすめですが、画面サイズが12.5型ということもあり、人によってはHDでもアリだと思います。
ただ解像度とパネルの組み合わせは決まっており、フルHDならIPS、HDならTNとなります。
特徴3:充電端子がUSB Type-CでPD対応に
ThinkPad X280の充電端子は、従来のスリムチップ型からUSB Type-Cに変更され、PD(Power Delivery)に対応しました。これにより急速充電が可能となっています。
おすすめ機種③:ThinkPad X390

| モデル | ThinkPad X390 |
|---|---|
| OS | Windows10 Pro(64bit) Windows11 Pro(64bit) |
| CPU | Core i5-8265U Core i5-8365U |
| メモリ | 8~16GB |
| ストレージ | SSD256GB |
| ディスプレイ | 13.3インチ IPS or TN FHD or HD 非光沢 |
| インターフェース | HDMI x 1 USB 3.0 x 2 USB Type-C x 2 microSD |
| 充電端子 | USB Type-C |
| サイズ(幅×奥行き×高さ) | 約311.9x217x16.5mm |
| 重さ | 約1.18kg |
| バッテリー | 約 17.0時間 |
| 備考 | X280とX1 carbonの中間のサイズ感 |
ThinkPad X390は、ThinkPad X280の後継機種として登場しました。
重さはほぼそのままに液晶サイズが12.5型から13.3型にアップ。モバイル性と作業領域を確保した人気のモデルです。
- 液晶サイズが13.3型でちょうどいいサイズ感
- 液晶はノングレアだが機種によりIPSとTNがある
- 第8世代インテルCoreプロセッサー搭載でコスパ高し
特徴1:液晶サイズが13.3型でちょうどいいサイズ感
ThinkPad X390の液晶サイズは13.3型で、本体サイズは、約311.9 x 217 x 16.5mm(幅 x 奥行き x 厚さ)、重さは約1.18kg。
「14型までは必要ないけど、12.5型ではちょっと小さい」という方には、ThinkPad X390がおすすめです。
ちょっと残念な点は、X280同様、-、^、\、@、[、:、]など一部キーの横幅が若干小さくなっていること。13.3型なのでここは改善してほしかったですね。
特徴2:液晶はノングレアだが機種によりIPSとTNがある
| 解像度 | 液晶パネル |
|---|---|
| フルHD(1920×1080ピクセル) | IPS |
| HD(1366×768ピクセル) | TN |
液晶はノングレア(非光沢)タイプで、解像度はフルHDとHDの2種類のいずれか。解像度とパネルの組み合わせは決まっており、フルHDならIPS、HDならTNとなります。
中古ではフルHDのモデルの流通量が多い印象です。
特徴3:第8世代インテルCoreプロセッサー搭載でコストパフォーマンスが高い
中古パソコンショップによっては、第8世代 Core i5、メモリ8GB、SSD256GBのスペックで、3万円を切るショップもあり、非常にコストパフォーマンスが高いです。
おすすめ機種④:ThinkPad L590(Lシリーズ)

| モデル | ThinkPad L590 |
|---|---|
| OS | Windows10 Pro(64bit) Windows11 Pro(64bit) |
| CPU | Core i5-8265U |
| メモリ | 8~24GB |
| ストレージ | HDD500GB SSD256~512GB |
| ディスプレイ | 15.6インチ IPS or TN FHD or HD 非光沢 |
| インターフェース | HDMI x 1 USB 3.0 x 2 USB Type-C x 2 microSD |
| 充電端子 | USB Type-C |
| サイズ(幅×奥行き×高さ) | 約 376.5×254.5×22.95mm |
| 重さ | 約 2.03kg |
| バッテリー | 約13.6時間 |
| 備考 | テンキー搭載 主に据え置きとして |
据え置きで使用する15.6型のThinkPad L590。大画面でテンキー搭載のモデルになります。
中古品でも比較的入手しやすく、価格も3万円台で購入できます。
- 15.6インチなので画面が大きくて見やすい
- テンキー搭載
- 液晶はノングレアでIPSとTNがある
- 第8世代インテルCoreプロセッサー搭載でコスパ高し
特徴1:15.6インチなので画面が大きくて見やすい
ThinkPad L590の特徴はなんといっても15.6インチという大画面です。やはり画面が大きいのは正義。何をするのも作業がはかどります。
本体サイズは約 376.5 x 254.5 x 22.95mm(幅×奥行き×高さ)とかなり大きく、重さも2kgを超えます。
持ち運びを考えており、かつ大きい画面を希望する方はThinkPad X1 Carbonの方がオススメです。
特徴2:テンキー搭載
15.6型のため右側にテンキーが搭載されています。Excelなど表計算ソフトに数字を入力することが多い方は、作業効率がグッと上がります。
特徴3:液晶はノングレアでIPSとTNがある
| 解像度 | 液晶パネル |
|---|---|
| フルHD(1920×1080ピクセル) | IPS |
| HD(1366×768ピクセル) | TN |
液晶はノングレア(非光沢)タイプですが、カスタマイズにより上記2種類のどちらかが採用されており、解像度によりパネルの種類が異なります。
15.6型でHD解像度ではせっかくの大画面を活かせないので、フルHDの方を選びましょう。
特徴4:第8世代インテルCoreプロセッサー搭載でコスパ高し
中古のThinkPad L590のスペックを見ると、CPUは第8世代インテルCoreプロセッサー、メモリ8GB以上、SSD256GB以上搭載のモデルがほとんど。
3万円台でこのスペックは非常にコストパフォーマンスが高いです。
おすすめ機種⑤:ThinkPad T480/T480s(Tシリーズ)

| モデル | ThinkPad T480/T480s |
|---|---|
| OS | Windows10 Pro(64bit) |
| CPU | Core i5-8250U Core i7-8650U |
| メモリ | 8~16GB |
| ストレージ | SSD256~512GB |
| ディスプレイ | 14インチ IPS or TN FHD or WQHD or HD 非光沢 |
| インターフェース | HDMI x 1 USB 3.0 x 2 USB Type-C x 2 SD |
| 充電端子 | USB Type-C |
| サイズ(幅×奥行き×高さ) | 約 331×226.8×18.45mm |
| 重さ | 約1.32kg |
| バッテリー | 約15.4時間 |
| 備考 | 流通量は少なめ |
TシリーズはThinkPad T490/T495まではT4〇〇という名称でしたが、その後はThinkPad T14となり、現在も販売されています。
TシリーズはThinkPad X1 Carbonの廉価版のような感じで、ThinkPad X1 Carbonよりも価格が安いです。
ただ安いと言っても粗悪な作りではなく、クオリティは高いです。私も一時期T440sをメイン機種として使っていましたので、嘘ではありませんのでご安心を。
そんなTシリーズの中でオススメなのが、T480(T480s)です。
- 液晶サイズは14型でそれなりにコンパクト
- 液晶はノングレア
- 第8世代インテルCoreプロセッサー搭載でコストパフォーマンスが高い
特徴1:液晶サイズは14型でそれなりにコンパクト
まずサイズ(幅x奥行きx厚さ)ですが、T490以降はそれ以前のモデルより小型化されています。
| モデル | サイズ |
|---|---|
| ~T480 | 約331 x 226.8 x 16.1~18.8mm |
| T490、T14 | 約328.8 x 225.8 x 16.1mm |
| ThinkPad X1 Carbon(参考) | 約323 x 217 x 14.95mm |
ただ小型化されているT490、T14でも、ThinkPad X1 Carbonよりは若干サイズが大きく、厚くなっています。
また、T4○○(またはT14)の後に小文字の「s」が付くモデルと付かないモデルがありますが、基本的な性能はほぼ同じあり、「s」が付く方が小型化・軽量化されているという認識でOKです。
モデルによってはメモリの最大値が異なったり、リアバッテリーがあるかどうか、dGPUを搭載可能かどうか、といった違いがあります。
ただ中古で購入する際は、商品説明欄のスペックを確認した上で購入すると思いますので、そこまで影響はないでしょう。
重量は約1.3~1.5kgとちょっと重め。持ち運びをする人は「s」のモデルを購入するといった感じでいいと思います。
特徴2:液晶タイプはノングレア
| 解像度 | 液晶パネル |
|---|---|
| フルHD(1920×1080ピクセル) | IPS |
| WQHD(2560×1440ピクセル) | IPS |
| HD(1366×768ピクセル) | TN |
液晶タイプはノングレア(非光沢)であり、映り込みが少なくギラつきません。
モデルによってはTNとIPSがありますが、視野角が広く目が疲れにくいため液晶はIPSをおすすめします。また14型なので解像度はフルHDがおすすめです。
特徴3:第8世代インテルCoreプロセッサー搭載でコストパフォーマンスが高い
第8世代Core i5、Core i7搭載モデルが流通しており、3~4万円程度で購入可能です。
中古のThinkPadはどこで買うのがおすすめ?避けるべき場所は?
中古のThinkPadを購入できる場所には、フリマサイトや中古パソコンショップがあります。
それぞれメリットとデメリットがありますので、くわしく解説していきます。
①:フリマサイト(ヤフオク、メルカリ、ラクマなど)
フリマサイトでの購入は、一言で言えば博打。
状態が良いパソコンを相場よりも安く購入できたり、最新機種や既に販売中止となった機種を購入できる可能性がある一方、商品説明欄に記載がなかった傷や不具合がある可能性があります。
こればっかりは実際に届いてみないとわからないため、博打だということです。
また、フリマサイトには保証もありませんし、
「これ精密機器ですよ!わかってます?」
と言いたくなるくらい簡素な梱包で届くこともあったりします(実体験)。
もちろんフリマサイトの出品者全員が悪徳というわけではありません。
例えば初心者が傷や故障、ウイルス感染に気付かず出品したり、知識がないために梱包が甘くなり郵送中に破損する可能性もあるのです。
フリマサイトは相場より安く購入できる可能性があるものの、反面リスクも大きいため、購入は避けた方が無難です。
ただ、中古パソコンショップには最新機種が入荷する可能性は低いです。「リスクは承知の上!どうしても最新機種の中古品が欲しい!」という方はメルカリだと見つかる可能性はあります。
②:中古パソコン専門店
中古パソコン専門店で取り扱っているThinkPadは、コストパフォーマンスが高く、とにかく安いです。
また買取後に本体を初期化して、Microsoft認定の正規品OSをインストールしているため、ウイルスの感染は100%ないと断言できます。
販売前の清掃と動作確認も徹底されており、パソコン外部だけでなく内部も清掃され、厳しい動作確認をクリアしたThinkPadのみが販売されています。
そして保証。新製品でもない限りメーカー保証は期待できませんが、フリマサイトと違い、中古パソコン専門店独自の保証がありますので、初期不良にもしっかり対応。
確かに中古であるため傷やスレがあったり、付属品が欠けている場合がありますが、商品説明欄にしっかり記載されていますので、納得した上で安心して購入できます。
中古ThinkPadを買うなら「中古パソコン専門店」がオススメ!厳選5店を紹介

以上から、中古のThinkPadを購入するならフリマサイトではなく中古パソコン専門店をオススメします。
ただ中古のThinkPadを販売する中古パソコン専門店の中でも、
- ThinkPadの価格が安い
- ショップ独自の保証がある
これら2つの条件を満たす中古パソコン専門店を5店厳選しました。購入の際の参考にしてください。
- BeStock(ビーストック)
- OraOrA!(オラオラ)
- Qualit(クオリット)
- JUNKWORLD(ジャンクワールド)
- イオシス
おすすめショップ①:BeStock(ビーストック)
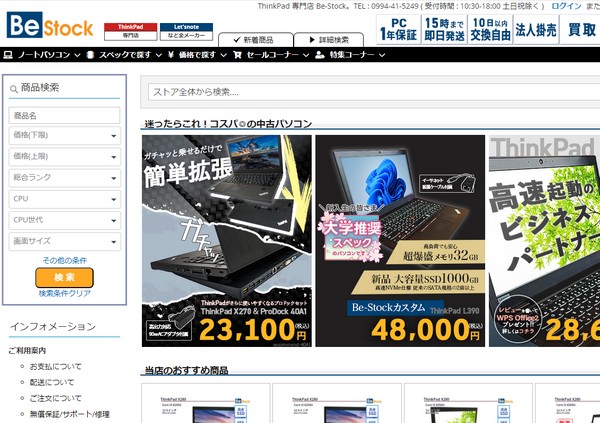
- ThinkPad専門店のため在庫が豊富
- 1年間の長期保証
- バッテリー容量80%以上のThinkPadあり
- 商品到着から10日以内なら送料負担で交換可能
- 送料は1,100円/1,650円(ノート/デスクトップ)
- WPS Office2が2,200円で購入できる
- 支払方法:クレジット決済、代金引換、銀行振込、コンビニ決済、Amazon Pay
まずチェックしておきたいのが、Be-Stock
![]() です。BeStockはThinkPadの専門店であり、古い機種から新しい機種まで在庫は非常に豊富。
です。BeStockはThinkPadの専門店であり、古い機種から新しい機種まで在庫は非常に豊富。
保証期間は中古パソコン専門店の中でも長い1年間。追加料金を払えば延長保証を付けることもできます。
送料については、ノートパソコンが1,100円、デスクトップパソコンが1,650円と一見高めですが、パソコン自体の価格が安いため、デメリットにはなりません。また15時までの注文であれば、当日出荷が可能。
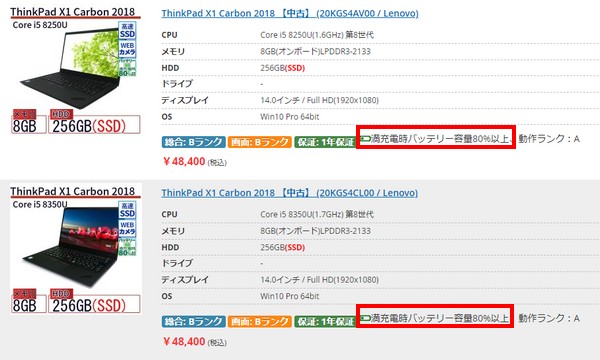
バッテリー容量が商品ごとに表示されているのもBeStockの特徴の一つです。
機種によりバッテリーのヘタリ具合は異なりますが、中にはバッテリー容量80%以上のパソコンも販売されています。ThinkPadの持ち運びを考えている方は、商品説明欄(上画像の赤枠部分)をチェックを忘れずに。
また商品到着から10日以内であれば、理由問わず交換が可能です。例えば…
- 思ったより画面が小さくて見づらかった
- 傷がひどかった
- もう少し高性能なパソコンが良かった
このような場合でも送料さえ負担すれば交換可能なのは安心ですね。
また、通常5,000円弱するMicrosoft Officeの互換製品「WPS Office2」が2,200円で購入できます。仕事ではなくプライベートで使用するには十分な機能を備えています。
「中古ThinkPad専門店」だけにBeStockの品揃えは非常に豊富。欲しいモデルが見つかる可能性が高いので、中古のThinkPadを検討している方は、ぜひBeStock公式サイトをチェックしてみてください。
ThinkPad専門店 BeStock公式サイト:https://www.be-stock.com/shop/
![]()
おすすめショップ②:OraOrA!(オラオラ)
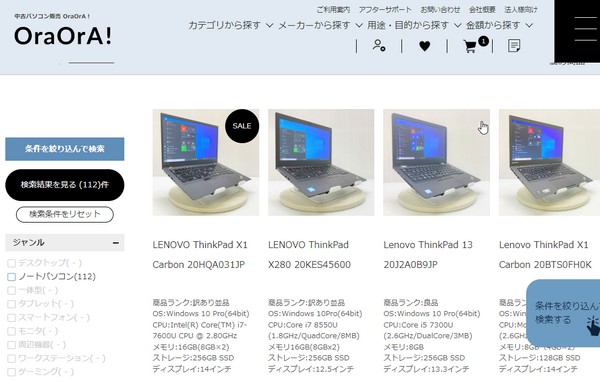
- 高性能なパソコンが安い
- 30日間の保証あり
- 送料無料(沖縄・離島は3,000円)
- バッテリー容量が70%以上
- WPS Office2が1,000円で購入できる
- 支払い方法:クレジット決済、代金引換(手数料無料)、コンビニ決済、Amazon Pay
OraOrA!にはCeleronなど低性能なCPUが搭載されたThinkPadはありません。
90日間のショップ独自の保証に加え、送料はパソコンの価格にかかわらず無料(沖縄・離島は3,000円)です。
ノートパソコンのバッテリー容量が70%以上(一部例外あり)なのもうれしいポイント。
また、通常5,000円弱するMicrosoft Officeの互換製品「WPS Office2」が無料または1,000円で購入できます(機種により異なる)。
代引手数料は無料なので、普段支払いは代金引換という人は、OraOrA!で購入するとオトクですね。
ThinkPadの中古を安く手に入れたい方は、OraOrA!の在庫をチェックしてみてください。
OraOrA!(オラオラ)公式サイト:https://oraora.tokyo/
![]()
おすすめショップ③:Qualit(クオリット)
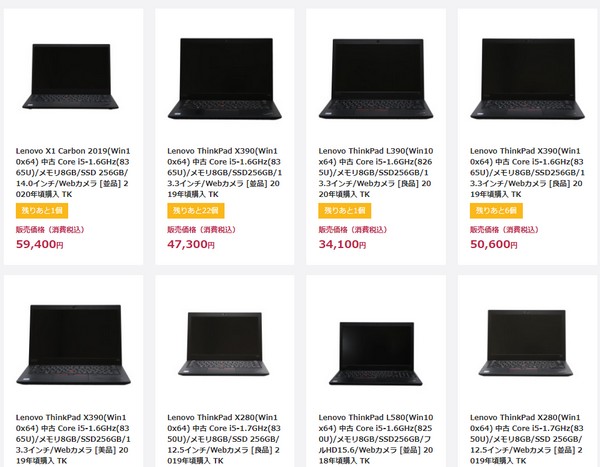
- 高性能なパソコンが安い
- 外観評価が厳しい(外観がキレイなパソコンが多い)
- 12カ月の保証あり
- 1万円以上で送料無料(沖縄・離島は5,000~6,600円)
- バッテリー容量が80%以上
- WPS Office2が1,000円で購入できる
- メルマガ登録で10%オフクーポンあり
- 支払い方法:クレジット決済、銀行振込、コンビニ決済、楽天ペイ、Amazon Pay
中古のThinkPadを購入するならQualit(クオリット)
![]() も外せません。
も外せません。
Qualitが販売するThinkPadは、他店の同ランク品よりも外観がキレイな傾向にあります。ショップ独自の保証も12ヶ月付きます。
またバッテリー容量が80%以上に加え、Microsoft Officeの互換製品「WPS Office2」が無料で付いてきます。
送料は1万円以上で無料ですが、1万円未満の中古パソコンはないので実質送料無料です。
そして注目なのが、メルマガ登録で手に入る10%割引クーポン。購入時は忘れずに使用してくださいね。
Qualit(クオリット)公式サイト:https://www.yrl-qualit.com/
![]()
おすすめショップ④:JUNKWORLD(ジャンクワールド)
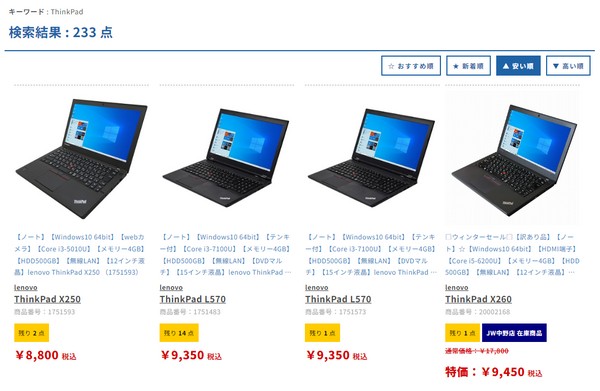
- とにかく安い
- 品揃えが豊富(古い機種も多い)
- 30日間の保証あり
- 送料は900円(沖縄は1,400円)
- 支払い方法:クレジット決済、代金引換(手数料500円)、コンビニ決済
中古のThinkPadをとにかく安く買いたいという方には、JUNKWORLDがオススメです。
品揃えも非常に多いジャンクワールドですが、購入する際には以下の2点に注意してください。
- 古い機種が多い
- 訳あり品が多い
例えばCPU。2024年における管理人の推奨は「Core i5の第8世代以上」ですが、中には第4世代のCPUを搭載しているノートパソコンが確認できました。さすがにこれは性能的に厳しいです。
予算的に厳しい方は第7世代(Core i5の後の数字が7,000台)のパソコンを選ぶのもアリですが、その際はメモリ8GB以上、ストレージがSSDのパソコンを選ぶようにしてくださいね。
また全体的に傷や使用感が目立つパソコンが多く、特に訳あり品については液晶の傷やムラ、端子の一部が使用不可、ゴム足がない等が見られます。
以上から「外観は気にしない!ThinkPadを安く買えればOK!」という方にはジャンクワールドが非常にオススメです。
ただし外観もある程度重視するという方には、Be-Stock
![]() のAランクやOraOrA!
のAランクやOraOrA!
![]() の美品、Qualit(クオリット)
の美品、Qualit(クオリット)
![]() の中から選んだ方がいいでしょう。
の中から選んだ方がいいでしょう。
ジャンクワールド公式サイト:https://www.junkworld.jp/Page/TOP
おすすめショップ⑤:イオシス
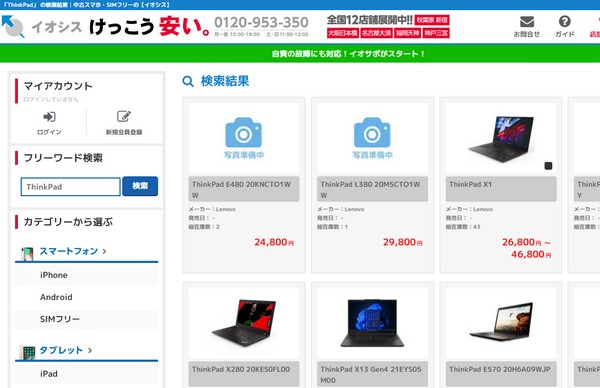
- 価格が安い
- 3ヶ月の保証あり
- 送料は全国一律970円
- 支払い方法:クレジット決済、代金引換(手数料は3万円未満で500円、3万円以上で1,000円)、Amazon Pay
イオシスも中古ThinkPadの取り扱いがある中古パソコンショップです。
企業のリース落ちがまとまって流れてきたのか、管理人イチオシのThinkPad X1 Carbon、ThinkPad X390の在庫数は、今回紹介するショップの中でもNo1(2024年2月6日時点で43台)。
他にも2022年5月発売の「ThinkPad P14s gen3」、2023年4月発売の「ThinkPad X13 Gen4」など、比較的新しめの機種の中古品も確認できます。
中古のThinkPadを探している方は、ぜひイオシスの在庫もチェックしてみてください。
イオシス公式サイト:https://iosys.co.jp/items?t=g&q=ThinkPad
![]()
これだけはチェック!中古のThinkPadを購入する際の注意点
中古ThinkPadの購入時に注意するべき点がいくつかありますのでご紹介します。
注意点①:OSは必ずWindows10または11を選ぶ
| OS | メインストリームサポート終了 | 延長サポート終了 |
|---|---|---|
| Windows 7 | 2015年1月13日 | 2020年1月14日 |
| Windows 8、8.1 | 2018年1月9日 | 2023年1月10日 |
| Windows10 | 2022年5月10日 | 2025年10月14日 |
| windows11 | 未定 | 未定 |
2024年現在、中古パソコン専門店で販売されているパソコンには、基本的にWindows10または11がインストールされています。
ただ中には、Microsoftのサポートが終了したOSがインストールされたパソコンも販売されていることも。
例えばWindows7がインストールされているパソコンは、パソコン自体古いこともあり、また価格も安いので飛びつきそうになりますが、これはNG。
サポートが終了したOSには、セキュリティ更新プログラムが配信されないため、ウイルスに感染するリスクが非常に高くなります。
既にサポートが切れたWindows7、Windows8は避けるようにしましょう。
注意点②:CPUはCore i5 第8世代以上、メモリは8GB以上、ストレージはSSDを選ぶ
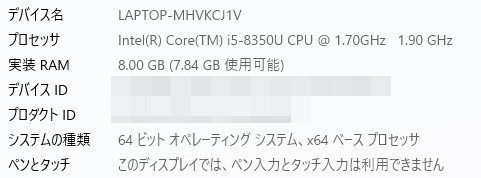
快適に使うためにも、最低限これらのスペックを満たした中古ThinkPadの購入がオススメです。
Core i5の第8世代とはCore i5-○○○○の「○○○○」の部分が「8,000台の数字」のCPUを指します。上の画像だと「8350」が「○○○○」の部分に該当します。
第7世代と第8世代のCPUの間にはかなりの性能差があります。お財布との相談にもなりますが、可能な限り第8世代以上を選ぶことをオススメします。最低でも第7世代を(数字が7,000台)選んでくださいね。
メモリは難しく考えずに8GB以上を選べばOKです。2024年に4GBでは正直厳しいので、メモリは最低でも8GB以上を選んでください。
そしてストレージはSSD(ソリッドステートドライブ)一択です。
未だにHDD(ハードディスクドライブ)を搭載している中古ThinkPadが販売されていますが、HDDを選ぶメリットはほぼゼロ。SSD搭載の中古ThinkPadを選ぶようにしてください。
またストレージの容量については、128GBだとすぐにいっぱいになってしまうので、256GB以上をオススメします。
パソコンのスペックについてもう少しくわしく知りたい方は以下の記事が参考にしてください。
注意点③:必要なインターフェースが搭載されているかチェック
- ディスプレイ端子:HDMI、VGA、DisplayPort、D-Sub端子
- USB端子:USB3.0、USB2.0、USB-C
- 充電端子:専用電源ポート、USB-C
- その他:Ethernet (有線LAN)、ヘッドフォンジャック、SDカード
- 光学ドライブが搭載されているかどうか
ThinkPadは機種によって異なるインターフェースが搭載されており、また同じ機種でも発売年によっては搭載されているインターフェースが異なる場合があります。
自分がどのような環境で、ThinkPadに何を求めるのか。これは人によって違うと思いますので、商品説明欄で仕様を確認するようにしてください。

ただ後から必要な端子が出てきても、上のようなUSB-Cハブを購入すればOKです。購入時に必要な端子だけはチェックしておきましょう。
注意点④:キーボードは種類をチェック
ThinkPadのキーボードには日本語キーボード(JIS配列)と英語キーボード(US配列)があります。
- 「半角/全角」「変換/無変換」「カタカナ/ひらがな」がない。
- 「Space」が長くなっている
- 「半角/全角」が「`/~」に変わっている
- 「:」「@」などの位置が違う
- 「Enter」が小さくなり、横長の形になっている
私も以前、英語キーボードを使用した経験がありますが、正直合いませんでした。特に「Enter」キーが小さく横長になっているのが、1番キツかったですね。
どうしても慣れることができず、タイプミスがかなり増えたのでパソコン自体を買い直しました。
中古パソコンショップでもちょくちょく英語キーボードのThinkPadを見かけますので、商品説明欄をしっかり確認するようにしてください。気付かずに購入するケースが意外とありますので注意です。
プログラマー、エンジニアは英語キーボードを好んで選ぶ方が多いですが、特別こだわりがない人は日本語キーボードを選びましょう。
注意点⑤:ThinkPad X1 carbon gen2(2014年モデル)、X240、T440/T440sは避ける
ThinkPad X1 carbon gen2(2014年モデル)

ThinkPad X1 carbon第2世代のキーボードですが、最上部のファンクションキーが「adaptive keyboard(アダプティブキーボード)」と呼ばれる物になっています。
adaptive keyboardはMacBookのタッチバーのような感じなのですが、カスタマイズ性が乏しく、押した感じもないため、非常に使いづらいです。
実際世界中で大不評となり、第3世代から物理キーボードに戻っています。
ThinkPad X1 Carbonを購入される人は、第2世代(gen2、2014年モデル)を避け、お財布と相談しながら、なるべく新しい世代の物を購入するようにしてください。
ThinkPad X240、T440/T440s

X200シリーズのX240、TシリーズのT440/T440sは、タッチパッドとクリックボタンの仕様が異なります。
タッチパッドとクリックボタンが一体化されており、ネット上でも「パコパコパッド」と呼ばれ大不評でした。
自力で交換する方が現れるほど非常に使いにくかったです。
ThinkPad X240、T440/T440sは避けることをおすすめします。