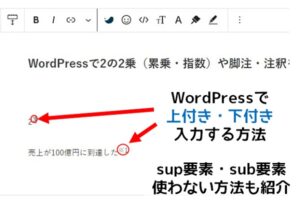「キーボードが打ちやすいノートパソコン」と言えば、必ず上位に挙がるのがLenovoのThinkPadシリーズ。
私も愛用していますが、キーボードに一つだけ問題があるんですよね。それはFn(ファンクション)キーとCtrl(コントロール)キーが逆に配置されていること。

初めてThinkPadシリーズを購入した方や、今まで別のメーカーのパソコンを使ってきた人からすると、慣れるまで結構大変かもしれません。
- Ctrl + C → コピー
- Ctrl + X → 切り取り
- Ctrl + V → 貼り付け
特にこのようなキーボードのショートカット機能を使っている人からしたら、半端ないストレスを感じると思います。私もそうでした。
ですが安心してください。「Fn」キーと「Ctrl」キーは入れ替えることができます。
この記事では誰でも簡単にThinkPadシリーズの「Fn」キーと「Ctrl」キーを入れ替える方法を3つ紹介します。
BIOS設定画面から変更する方法が有名ですが、それに加え、BIOS設定画面以外で変更する方法も2つご紹介します。
ぜひ参考にしてください。
【図解】LenovoのThinkPadシリーズでFnとCtrlを入れ替える3つの方法を解説

FnとCtrlキーの入れ替え方法としては3つあります。
3つの方法どれを使って頂いても構いません。難易度も同じくらいです。
ただ3の「BIOS設定画面から変更する方法」は、パソコン初心者だと画面を見た瞬間「無理!」と思うかもしれませんので、BIOS以外の1か2の方法をオススメします。
方法1:Lenovo Vantageを使ってFnとCtrlを入れ替える
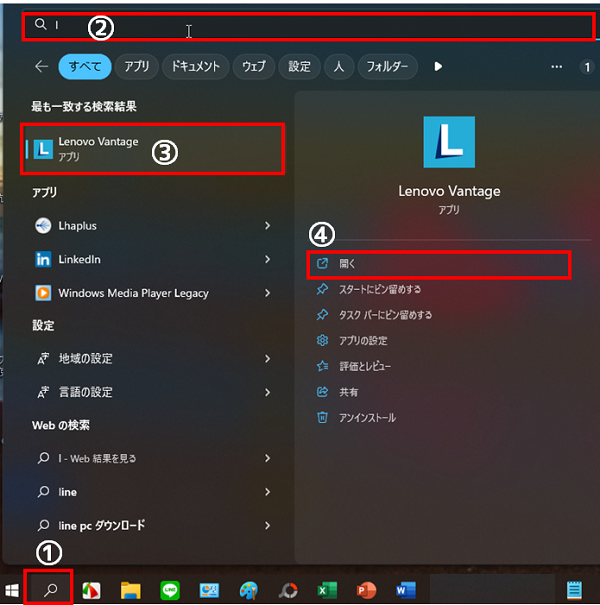
1つ目の方法は「Lenovo Vantage」を使う方法です。
①左下の虫眼鏡アイコンをクリックし、②「l」(ローマ字)と入力すると、③「Lenovo Vantage」が候補として挙がってきます。
③か④のいずれかをクリックします。どちらでもOKです。
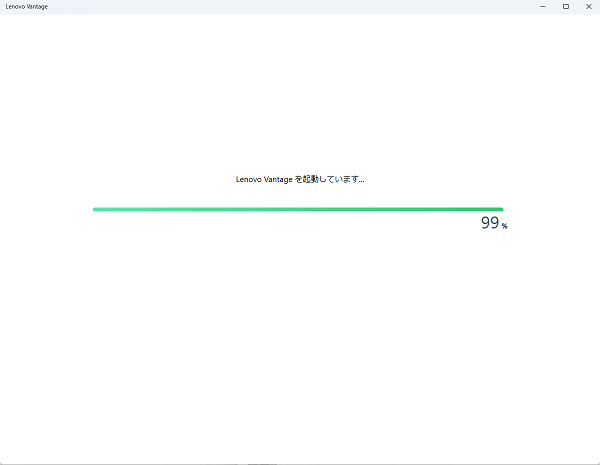
初回起動時はしばらく時間がかかりますので、気長に待ちましょう。

「Lenovoプライバシーに関する声明に同意する」にチェックを入れ、完了をクリックします。
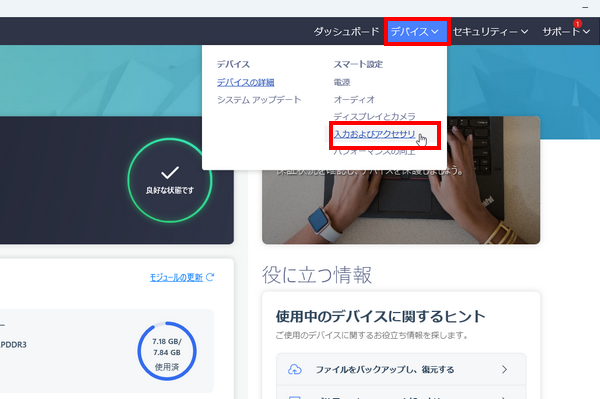
右上の「デバイス」をクリックし「入力およびアクセサリ」をクリックします。
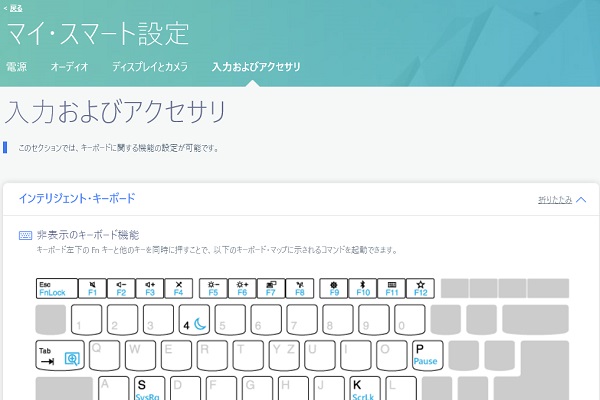
すると「マイ・スマート設定 入力およびアクセサリ」の画面が出てきますので、下にスクロールしていきます。
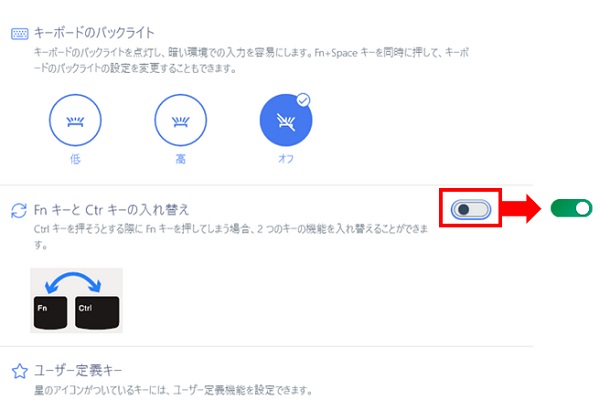
下から2番目に「FnキーとCtrキーの入れ替え」という項目が出てきますので、右側のボタンをクリックします。
色が変わればOKです。
方法2:Lenovo keyboard Managerを使ってFnとCtrlを入れ替える
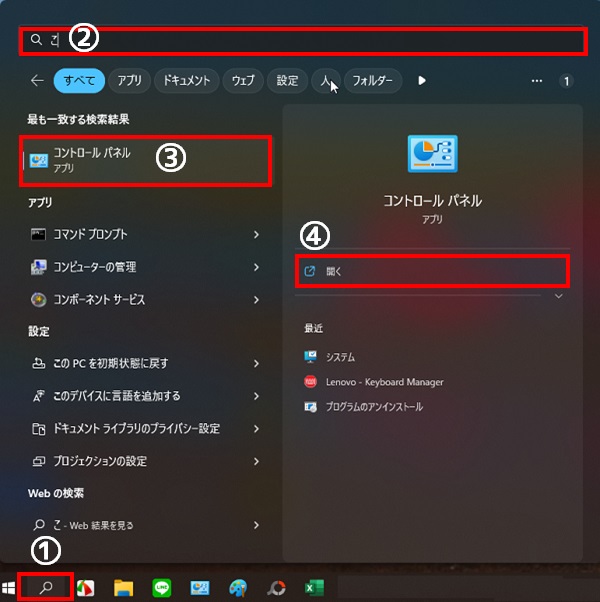
2つ目は「Lenovo – Keyboard Manager」から設定する方法です。
①左下の虫眼鏡アイコンをクリックし、②「こ」と入力すると、③コントロールパネルが候補として挙がってきます。「co」でもOKです。
③か④のいずれかをクリックしてください。
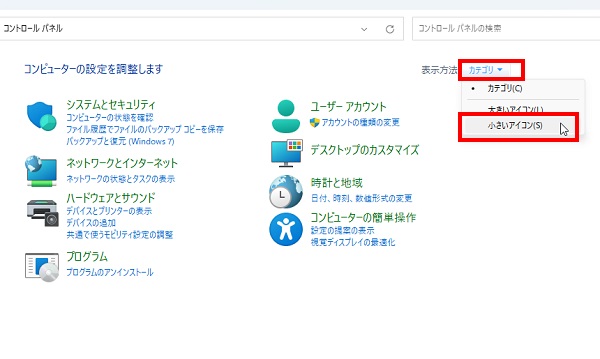
コントロールパネルが表示されるので、右上の「カテゴリ」をクリックし、続けて「小さいアイコン」をクリックします。
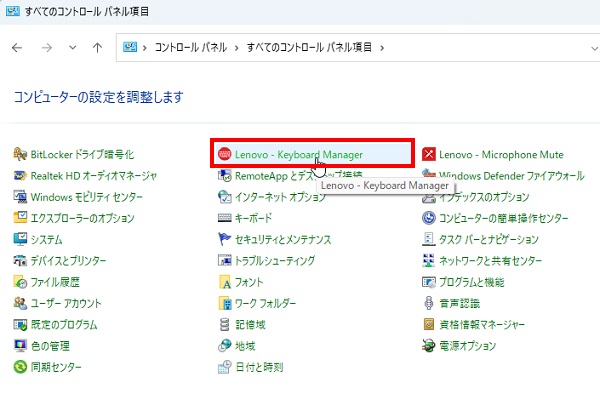
「Lenovo – Keyboard Manager」という項目が表示されるので、クリックします。
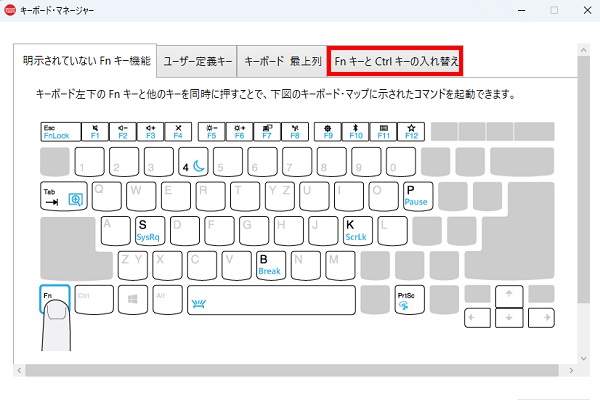
「キーボード・マネージャー」が開きました。一番右のタブ「FnキーとCtrlキーの入れ替え」をクリックします。
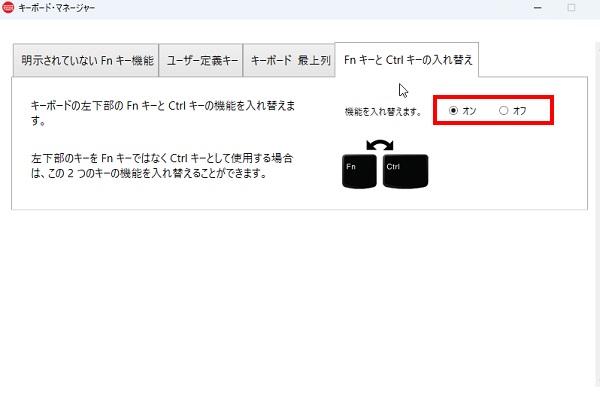
右側にオプションボタンがありますので、「オン」をクリックします。これでOKです。
方法3:BIOS(バイオス)設定画面からFnとCtrlを入れ替える

3つ目は「BIOS設定画面」から設定する方法です。
まずパソコンを起動または再起動します。Lenovoのロゴが表示されたら「F1キー」を連打します。
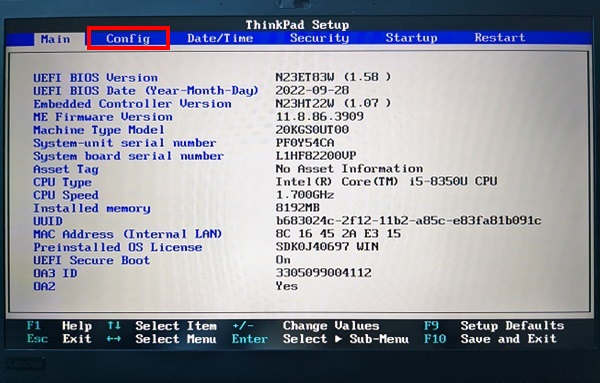
BIOS設定画面が開きました。「→」キーで左から2つ目のタブ「Config(設定)」に移動し、「Enter」キーを押します。
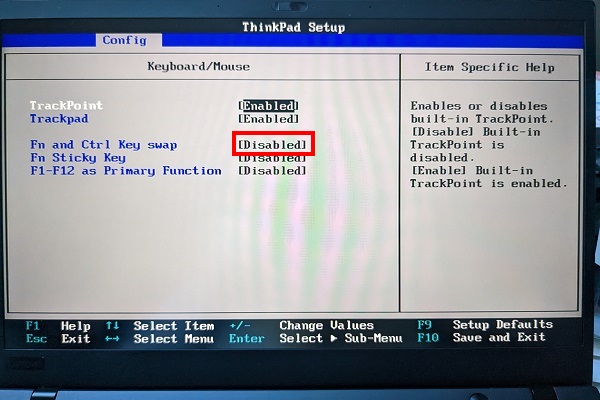
「↓」キーを2回押して、「Fn and Ctrl Key swap(Fn と Ctrl キーの入れ替え)」に移動します。
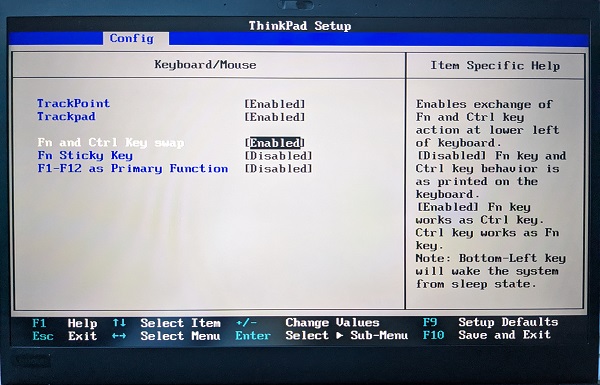
「スペース」キーを1回押すと、「Disable(無効)」が「Enable(有効)」に変わります。
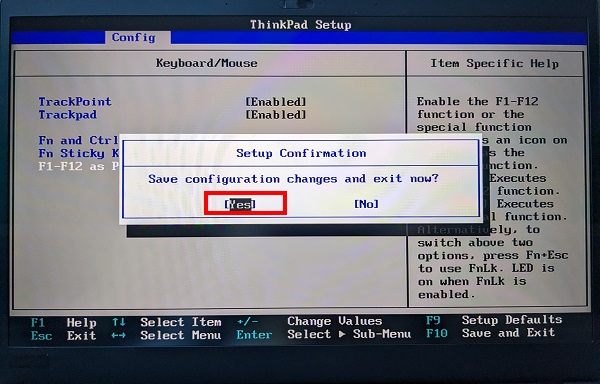
「F10」キーを押すと「Save configration changes and exit now?(変更を保存して終了しますか?)」と表示されますので、「Yes」で「Enter」キーを押します。
あとは勝手に再起動されて設定完了です。
外付けの「トラックポイントキーボード」はFnとCtrlを入れ替えできる?

ThinkPadの外付けキーボードに「ThinkPad トラックポイントキーボード」というものがあります。
初代トラックポイントキーボード、2代目のトラックポイントキーボードⅡともに、デフォルトの設定は左がFn、右がCtrlになっています。
ではトラックポイントキーボードも、先ほど解説した3つの方法でFnとCtrlの入れ替えができるのかというと、残念ながらできません。
一応改造すればできなくはないのですが、メーカーも推奨していないのでここでは割愛します。
ノートパソコンThinkPadシリーズに入れ替えの設定があるということは、外付けキーボードでも当然需要があるわけです。
初代は無理でも、2代目にはFnとCtrlキーの入れ替え方法を実装して欲しかったですよね。
技術的にそこまで難しくはないと思うので、今からでも対応してくれたらと思います。
まとめ
- FnキーとCtrlを入れ替える方法は3つある
- トラックポイントキーボードは初代、2代目ともにFnキーとCtrlを入れ替えは原則不可
ThinkPadシリーズで「Fn」キーと「Ctrl」キーを入れ替える方法は3つあります。
どの方法でも構いませんが、初心者の方はBIOS設定画面以外の方法「Lenovo Vantage」または「Lenovo keyboard Manager」を使う方法がわかりやすいと思います。
また、外付けキーボードである「トラックポイントキーボード」については、原則入れ替えはできませんので、買ってから後悔しないように注意してください。
以上ThinkPadシリーズの「Fn」キーと「Ctrl」キーを入れ替える方法について解説しました。2つのキーの入れ替えができないことが心配でThinkPadシリーズを避けていた人は、安心して購入頂いて大丈夫です。
また、少しでも安くThinkPadシリーズを購入したい人は中古がオススメ。
保証付きで状態の良い中古のThinkPadシリーズに興味がある人は、以下の記事が参考になります。
>>保証ありでこんなに安い!中古のThinkPadシリーズを購入したい人はこちら