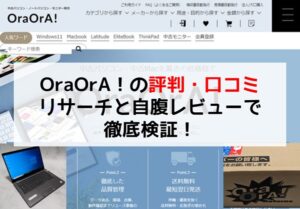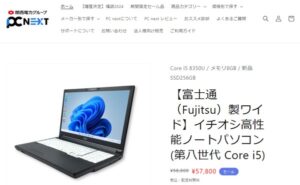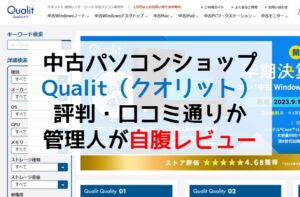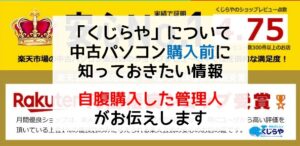パソコンがウイルスに感染したり、他の何かが原因で起動しない・調子が悪いといったトラブル発生時には、パソコンを初期化することで症状が改善する可能性があります。
パソコンの調子が悪い以外にも、ヤフオクやメルカリなどのフリマサイトに出品する際、パソコンを初期状態に戻す必要がありますね。
パソコンを初期化する際に必要なものがリカバリーディスク。
Windows7以前はパソコン購入時に付属、もしくはCD-RやDVD-Rに焼いてリカバリーディスクを作成していました。
しかし、Windows8以降はUSBフラッシュメモリ(以下USBメモリ)で作成できるようになり、「回復ドライブ」という名称に変わっています。
回復ドライブを使用することで、インストールしたアプリやドライバー、個人用ファイル、設定の変更などが全て削除されるとともに、問題のある状態もすべてクリアされ、出荷状態に戻すことができるのです。
そこでこの記事では、USBメモリを使った回復ドライブの作成方法について、画像を用いて丁寧に順を追って解説します。
難しい操作・手順はありませんので、スマートフォンでこの記事を読み進めながら、回復ドライブを作成してみてください。
回復ドライブ作成前の事前準備

事前準備① 【容量32GB以上】のUSBメモリを用意
まずは回復ドライブを作成するためのUSBメモリを用意しましょう。使っていないUSBメモリがあればそれを使っても構いませんが、容量は32GB以上のものにして下さい。
「16GBのUSBメモリでOK」という人もいますが、メーカーのPCによっては16GBで足りない場合がありますので、最初から32GBのUSBメモリを用意するのが得策です。
また回復ドライブ作成により、USBメモリ内の全てのデータが削除されますので、大事なデータが保存されている場合はきちんと別の場所に保存しておくようにしましょう。
基本容量が32GBのUSBメモリであれば何でもOK。上のTranscendのUSBメモリは1,000円しませんが、問題ないのでご安心ください。
これら2つのUSBメモリに共通しているのはふたがないこと。
管理人のように「USBメモリのふたを結構なくしてしまう」という人は、スライド式のタイプやふたが回転式になっているタイプをオススメします。
事前準備② ACアダプタを接続する
途中で電源が切れる可能性がありますので、必ずACアダプターを接続した状態で作業を開始してください。
事前準備③ 管理者のアカウントでサインインする
回復ドライブを作成するパソコンのユーザーアカウントが1人の場合は、ここは飛ばしてOKです。複数の場合は以下の手順で確認してください。
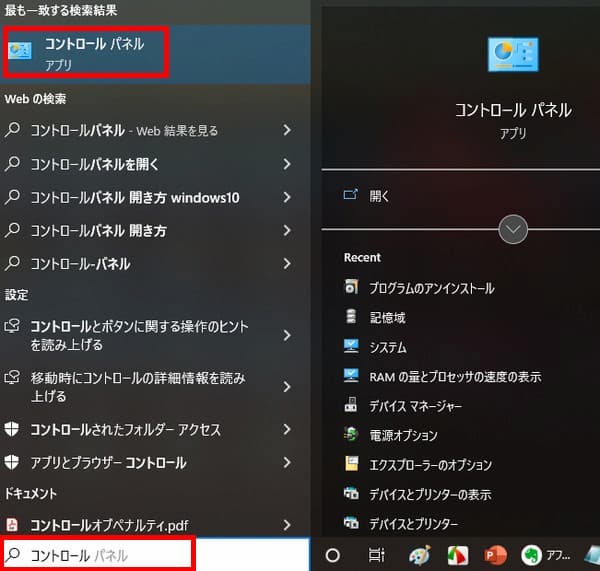
タスクバーの検索ボックス(画面左下)にコントロールパネルと入力。候補に出てきますので、クリックして起動します。
コントロールパネルで、「ユーザーアカウント」 → 「アカウントの種類の変更」をクリック。
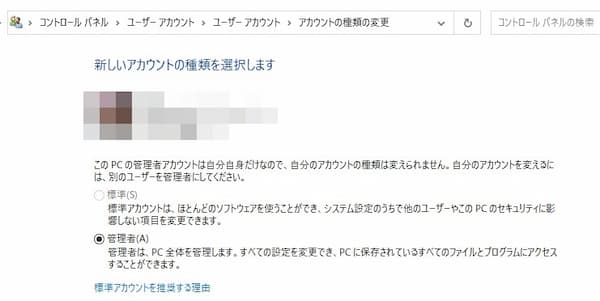
管理者のアカウントでサインインしていることを確認してください。
事前準備④ 外付けHDDやUSBメモリは全て外す
パソコンに外付けのHDDやSSD、USBメモリ、SDカードなどが接続されている場合は、全て外してください。
回復ドライブの作成直前に、どのUSBメモリにするか選択するのですが、万が一があっては困るので念のため外しておきましょう。
記録メディア以外のマウスやキーボード、外部モニターなどは外さなくてもOKです。
事前準備⑤ 省電力設定の無効化設定を行う
回復ドライブ作成中に省電力機能が作動すると、スリープモードになる可能性があるため、それを無効化しておきます。
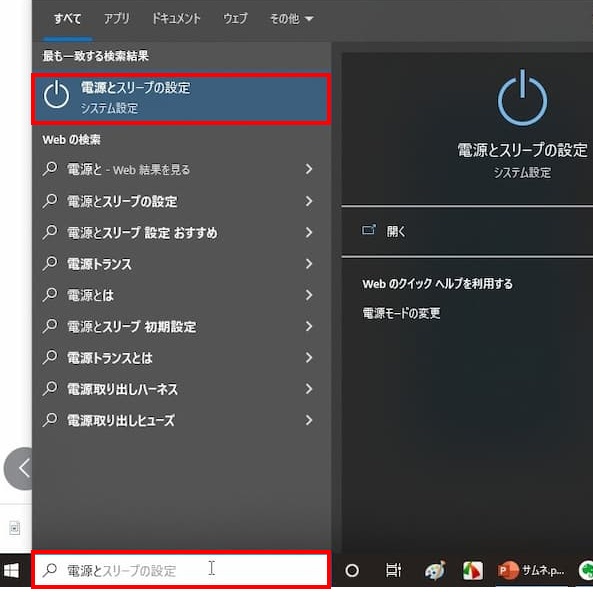
画面左下の検索ボックスに「電源とスリープの設定」と入力します。「電源と」まで入力した段階で候補として挙がりますので、クリックします。
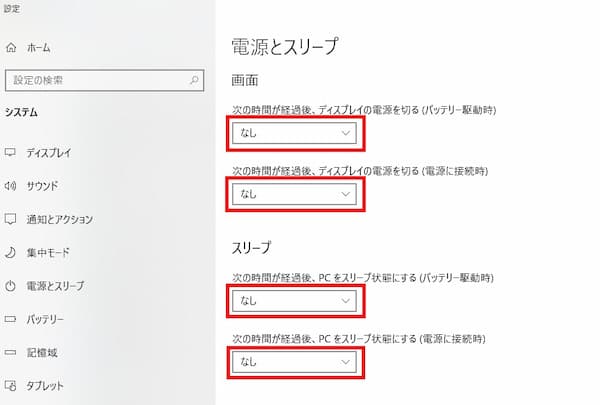
上の画面が開くと思いますので、赤枠の部分をすべて「なし」に設定してください。これで事前準備は完了です。
回復ドライブを作成する方法
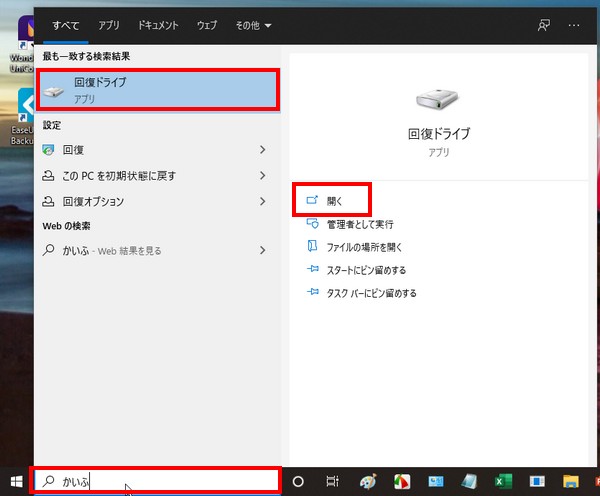
それでは実際の作成方法を説明していきます。
手順①:回復ドライブのアプリを起動する
まずは画面下の検索ボックスに「回復ドライブ」と入力します。ひらがなで「かいふ」と入力した段階で候補が表示されますので、上の2つの赤枠のいずれかをクリック。
「このアプリがデバイスに変更を加えることを許可しますか?」と聞かれるので「はい」をクリックします。
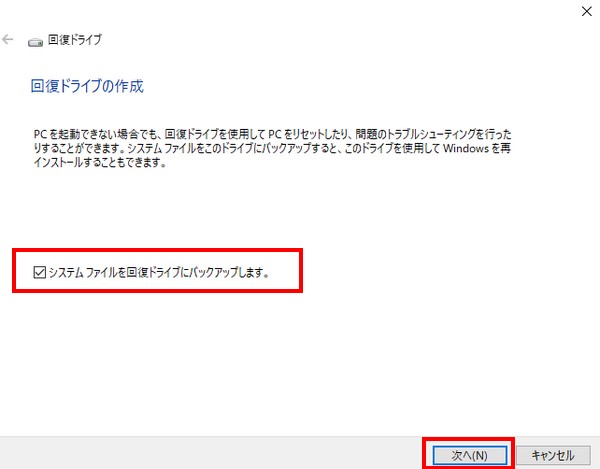
「システムファイルを回復ドライブにバックアップします。」にチェックが入っていることを確認し、「次へ」をクリックします。
手順②:USBフラッシュドライブの接続
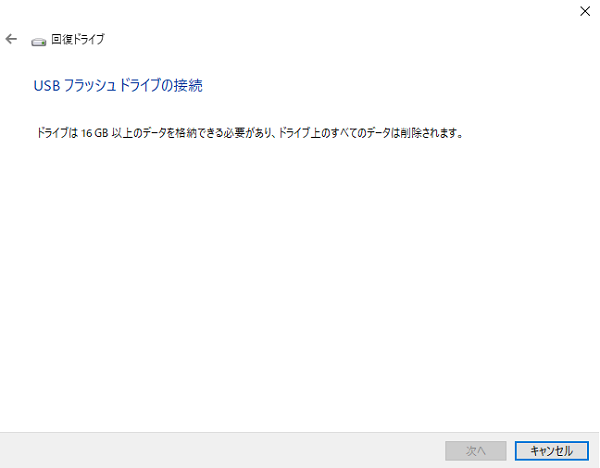
上の画面が表示されたら、USBメモリをパソコンに接続します。

接続すると…

上の画面のようになりますので、しばらくそのまま待ちましょう。
手順③:USBフラッシュドライブの選択
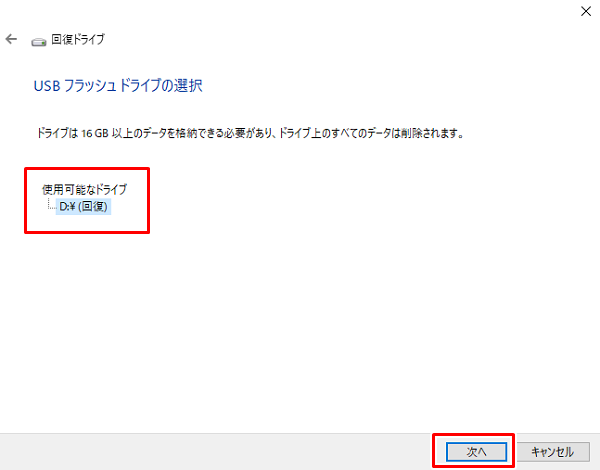
USBメモリが認識されていることを確認して下さい。
事前準備で外付けHDDやSSD、USBメモリは外していると思いますので、一つだけ表示されているはずです。
確認したら「次へ」を選択。
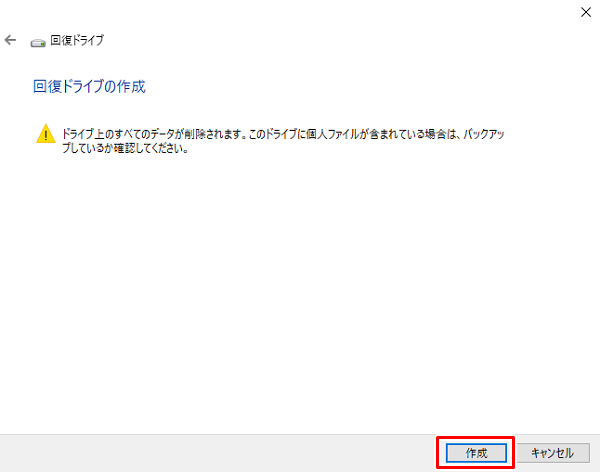
先ほどもお話しましたが、回復ドライブ作成によりUSBメモリ内のデータは全て削除されます。
大事なデータをきちんと退避したか最終確認をして下さい。
問題なければ「作成」をクリックします。
手順④:回復ドライブの作成中
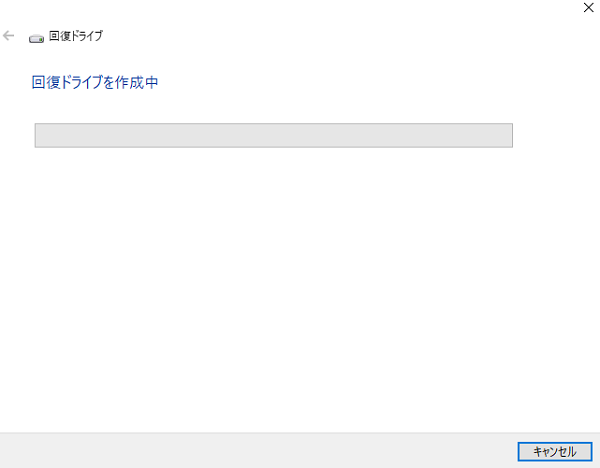
回復ドライブ作成が開始となりました。作成時間は結構かかりますのでしばらく放置です。
ちなみに私の場合は作成完了まで1時間程度かかりました。
手順⑤:回復ドライブの準備完了(作成完了)
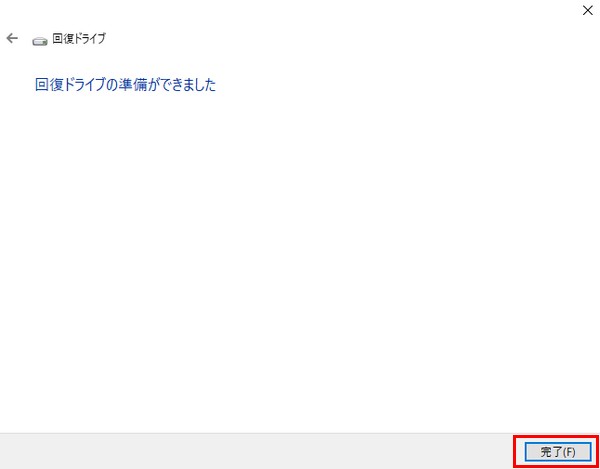
作成が終わると上の画面のように「回復ドライブの準備ができました」と表示されます。
「完了」をクリックすればOKです。お疲れ様でした。
どのパソコンの回復ドライブかわかるように大切に保管

「回復ドライブのUSBメモリなのを忘れて誤ってフォーマットしてしまった!」なんてことがないように、どのパソコンの回復ドライブかわかるように目印を忘れずに。
私は上の画像のように付箋をつけて保管していますが、自分がわかれば他の方法でも構いません。
回復ドライブ作成におけるよくある質問・注意点
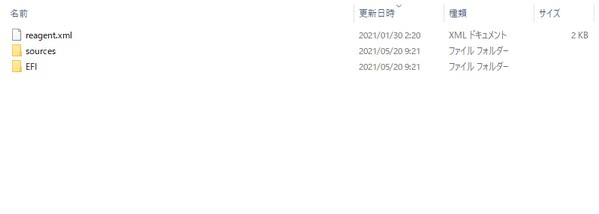
最後に、回復ドライブ作成におけるよくある質問・注意点について解説します。
- 回復ドライブを作成したUSBメモリはその後も普通に使っていいですか?
-
ダメです。回復ドライブはパソコンを初期化する時以外は使用してはいけません。
また、回復ドライブ(USBメモリ)の中身は上の画像のようになっていますが、一切いじらないようにして下さい。
- 回復ドライブのデータを他のパソコン本体やUSBメモリに移動(コピー)してもいいですか?
-
パソコンや他の外付け記録メディアに回復ドライブのデータを移動することはできますが、ファイルの移動(コピー)漏れが生じる可能性があるためオススメできません。
また、本体に回復ドライブのデータがあっても、パソコン自体起動できなくなった場合は意味がありません。USBメモリで作成し、必要となるまで保管しておくのがベストです。
- 回復ドライブは他のパソコンに使いまわしできますか?
-
回復ドライブの使いまわしはできません。回復ドライブを作成したパソコンでのみ使用可能です。
回復ドライブはパソコンの数だけそれぞれ必要になりますので、パソコンを複数所有しているような人は、USBメモリはできるだけ安いものを選んだ方がいいでしょう。
- 回復ドライブを使えばインストールしたアプリなどはそのままですか?
-
回復ドライブを使用するとパソコンは初期化され、出荷状態に戻ります。回復ドライブを作成した時点に戻るわけではありません。
そのため、パソコンセットアップ後にインストールしたアプリや変更した設定などは、すべてもう一度やり直す必要があります。
パソコンをそのままの状態で保存したい場合は、ストレージのクローンを作成する必要があります。
- 回復ドライブの作成にはどれくらい時間がかかりますか?
-
大体1~2時間程度とされていますが、パソコンによっては4時間程度かかったという報告もあるようです。管理人は1時間程度でした。
パソコンを使った作業がある人はそれを終えてから行うなど、時間に余裕がある時に作成することをオススメします。
まとめ
事前準備
- 【容量32GB以上】のUSBメモリを用意
- ACアダプタを接続する
- 管理者のアカウントでサインインする
- 外付けHDDやUSBメモリは全て外す
- 省電力設定の無効化設定を行う
回復ドライブ作成方法
- 回復ドライブのアプリを起動する
- USBフラッシュドライブを接続する
- USBフラッシュドライブを接続したUSBメモリに指定
- 1~2時間放置
- どのパソコンの回復ドライブか目印を付ける
よくある質問
- 回復ドライブは初期化時以外には使用しない
- 回復ドライブはPCや他のUSBメモリにコピー可能だが、やる必要性がない。
- 回復ドライブは他のパソコンに使い回しできない。作成したパソコンでのみ使用可能。
- 回復ドライブを使用したらパソコン出荷状態に戻る。回復ドライブ作成時に戻るのではない。アプリ導入や設定は再度行う必要あり。
- 回復ドライブの作成時間は1~2時間程度だが、4時間以上かかるケースもあり、時間的余裕がある時に行う
今回は、Windows 10のリカバリーUSB(回復ドライブ)の作成方法について解説しました。

こちらの記事でも書きましたが、パソコンを購入したらまず行うべきことの一つ、それが回復ドライブの作成です。
MicrosoftのOfficeをはじめ、インストールしたいソフトはたくさんあると思いますが、一通りの動作確認が終わったらまずは回復ドライブを作成するようにして下さい。
以上、回復ドライブの作成方法と注意点について解説させて頂きました。この記事が参考になればとてもうれしいです。
少しでも安くパソコンを買いたい人へ
当サイト「中古パソコン・ガジェットなんでも情報局」では、少しでも安くパソコンを買いたい人に向けて、中古パソコンを紹介しています。
中古パソコンと言えば…
- 汚い
- 傷がある
- 故障しやすい
このようなイメージがあるかもしれませんが、それは過去の話。
中古パソコン専門店であれば、熟練のプロが清掃と動作確認を行っているため、その心配はありません。そして安い。
管理人が利用して本当に信用できる中古パソコン専門店を厳選。新品よりもコストパフォーマンスに優れ、保証が充実しているネットショップについて、以下の記事でくわしく解説しています。
興味がある方はぜひご覧になってくださいね。
>>安い・安全・安心の中古パソコンショップ厳選7店を徹底比較